

Cloud Storage Services for Small Businesses
You can't afford to ignore data storage and backup as a small office or home-based company (SOHO). Small businesses require the security of data storage and backup services in the cloud. This blog will examine why a backup is essential and 5 recommended cloud storage services.
Why A Backup Plan?
One of the essential digital resources in a home-based company office is backup or synchronization services for office documents. However, it's similar to having flood insurance. We don't seriously consider it until the water rises inside the house.
Starting a home business is intimidating, and most people find themselves going from one time-consuming activity to the next with little time to consider some crucial but non-urgent tasks. Providing cloud storage for our computer files frequently falls into this category.
If my description matches your situation, I'm guessing you've never experienced a computer failure or a loss of your computer to fire, water damage or any other calamity. Otherwise, the devastation of losing essential data, much of which might be irreplaceable, would convert you into a believer. You'd already have some backup or cloud storage in place.
The Convenience of A Backup Provision
It's more than simply a good idea to have a backup strategy. It's also convenient. Whether you suffer from a computer system collapse or lose your data, you'll need to purchase new hardware or upgrade your computers sooner or later. Restore your data to the new computer with an easy-to-restore solution is a life-saver.
I've had everything from a computer crash to a hard drive replacement and purchasing a second computer. In each instance, I could move all of my data in one easy step to the new machine or hard drive.
What Is Cloud Storage and Why Have It?
Cloud storage is a form of data storage in which data is kept on remote servers over the internet. Due to their superior attributes when compared to traditional on-site data storage solutions, cloud storage services are becoming increasingly popular.
One of the most significant benefits of cloud storage is that it allows users to store and access files from nearly any place on earth. You only need an internet connection and can quickly and simply access your data. Cloud backup also eliminates the need for hard drives for backup, which are less dependable and susceptible to physical catastrophes such as fires or floods.
The third significant advantage of cloud storage is that it is far more scalable than on-site data storage. You may quickly increase or decrease the storage space you use with cloud storage. This is ideal for companies with seasonal increases and decreases in data storage requirements.
As seen in the list of advantages to cloud storage, I recommend using cloud rather than onsite storage.
Backup VS Syncing?
When you look at cloud storage, you will find services that only back up your files and others that synchronize the contents of your computer with those in the cloud. So, what is the distinction?
- Backup - With your documents backed up, a distinct operation is required to upload them to the cloud storage and then restore them to your computer. The backup procedure may be set up to run automatically or manually started. But restoration will require manual activation.
- Syncing - If you choose to sync your files in the cloud, backup happens as you work within the file. The cloud storage replicates your hard drive files selected for syncing. As you make changes within the files on your computer, those changes are automatically made within the files stored in the cloud. You don't even have to think about backup. It takes place as you work. The only caution you must consider with file syncing is if you are also syncing those duplicate files on a second computer. For instance, after working with a file on your desktop, you can later pull up that same file on your laptop, which will be up-to-date with the one on your desktop. But here is where the caution arises. When you start working on your laptop, you need to allow time for it to sync with your cloud storage before starting to work on your synced files. This syncing process happens automatically once your computer connects to the WiFi. But you must give it a minute or two for the update to occur.
(We independently select these products — if you buy from one of our links, we may earn a commission.)

My Recommendations:
So, my first advice was for cloud storage instead of local storage. My second recommendation is for file syncing instead of file backup. As you can see from the description of synchronizing, it is a simple and automatic operation. This isn't to suggest that there won't be times when backing up rather than synchronizing is required. But these will be rare occasions.
Explanation of Recommendations --
- All of the five suggestions below allow for synchronization. To be clear, syncing your data is equivalent to backing it up. In other words, multiple copies in the cloud may be reloaded onto your computer if you suffer a data loss or need to transfer all your information onto a new hard drive.
- I'm not suggesting that these five are the best cloud storage services. That being said, they're all trustworthy and dependable services. You could discover features with services not included in the list that aren't available with those listed here. But for most home business offices, these five should suffice.
Why these five?
- The first three (Google Drive, Onedrive, and Dropbox) should work well with your existing system.
- As far as Google Drive is concerned, you probably already have a Google account. If this is the case, whether or not you're currently using Google Drive, you already have access to it.
- Onedrive is already included with Windows for PC users. If this is the case, whether you are using it or not, you already have the service.
- Many individuals may already be using Dropbox in a limited way. If so, all you have to do now is expand your usage and sync all or most of your office documents.
- If you want features unavailable through Google Drive, Onedrive, or Dropbox, IDrive or PCloud are good alternatives. We will get into their differences below.
Recommendations:
1. Google Drive
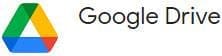
If you already have a Google account, Google Drive is a natural choice for cloud storage and data syncing. Suppose your Google account is your account, and you are the only employee in your home business. In that case, a personal account will be a sufficient alternative for a cloud storage service. 15 GB comes with a free account, but you can increase the storage limit at reasonable rates. Here is the rate schedule:
- 2 TB will cost $99.99 per year or under $1 monthly.
- 5 TB is $24.99 per month or $249.99 per year, a 17% savings.
- 10 TB costs $49.99 per month.
- 20 TB comes at $99.99 per month.
A Google Drive app is available for Windows and Mac users. When you install the app on your computer, a G Drive stores your synced files. Move all files you want syncing in the cloud to the G Drive. All files in the G Drive will be uploaded to the Google Drive cloud storage and automatically synced as you make changes to these files.
Should you experience a crash or loss of your computer, install the Google Drive app on a new computer, and all the files in the cloud will be downloaded to the G Drive on your computer.
File & Folder Sharing - Do you need to share documents with someone else? You have two options:
- Create a shared folder - Create a folder and then share it with others. Give them editing privileges or just viewing privileges. Then move all documents to the folder you wish to share. Those with whom you are sharing will have access to all documents in the shared folder.
- Create a shared document - Select any document in your Google Drive and share it with others. Again, choose to give editing privilege or just viewing privilege. Then share the link with those you want to have access.
Office Apps
Google offers three office apps with Google Drive; Unlike Microsoft office apps, Google apps do not run independently on your computer. You must work within documents in the cloud or install a browser extension. If you wish to use one of these apps offline, you must set a document for offline editing while logging into your Google account. Once you are offline, you will use the browser extension for editing.
- Google Docs - This is the Google word processor.
- Google Sheets - Google's spreadsheet app.
- Google Slides - Google's answer to PowerPoint.
Google One
When you upgrade your Google Drive storage from a free account to a paid version, you become a member of Google One. Additional benefits come with this membership.
- Pro Session - Schedule a personal online session with a Google expert to learn about improving your account security.
- Extra Google Photos editing - Access to Google Photos editing features for Android and iOS.
- VPN protection on your device - With a VPN on your device, you can:
- Browse, stream, and download content with a secure and private connection
- Shield against hackers on unsecured networks (like public Wi-Fi)
- Reduce online tracking by hiding your IP address
- Google Play & Google Store Points
Google Personal VS Google Workspace
To this point, we have been discussing a personal Google account. But if you are a home business person, you may consider Google Workspace, the business account.
So why should you use Workspace?
Here are a couple of reasons you may want to consider Workspace:
- Branding - If you are the only employee of your home business, there is no reason you could not simply use your personal Google account. If you need additional cloud storage, upgrade your subscription. But your account will not project a very professional image. This is particularly true if you are using Gmail as your email service. In this case, your email address will be like this - businessperson@gmail.com. Using an email account with this address is more professional - businessperson@mybusiness.com. With Workspace, Google will interact with your domain name to use it with your email address.
- Sharing - A Workspace account allows users to be added to the account and assigns all the same features and tools to each user. This provides a unified calendar; all email addresses use the business domain name. Further, the workspace owner has access to all cloud storage drives of other users, maintaining the ownership of all documents.
Cost - The cost of Workspace is $6 per user per month. This comes with 30 GB per user.
NOTE: Consider the discussion about Google Drive file syncing and sharing common to the other cloud storage services. Though these features may not be mentioned with the other services, assume they are true for each unless otherwise noted.

2. Microsoft OneDrive
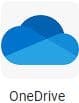
Microsoft Onedrive is most attractive to those already using Microsoft Office apps, such as Word, Excel, and PowerPoint. The use of these apps comes with a subscription to Microsoft 365. A personal account costs $6.99 monthly and comes with 1 TB of storage. However, you can sign up for Onedrive storage without the apps at $1.99 per month for 100 GB. Then there is the Microsoft 365 Family Plan which is a real bargain. For $9.99 per month, you can have up to 6 users with 6 TB of storage.
Onedrive VS Google Drive
The two will run neck-and-neck if comparing only the file-syncing capabilities of Onedrive and Google Drive. The critical difference between them is the office apps they are designed to work with. For Onedrive, it is Microsoft Office Suite; for Google Drive, it is Google Suite. And a significant difference between these two suites is their operating environment. For Google apps, the working environment is the browser. For Microsoft apps, the environment is your computer desktop.
Hybrid user
Based on these two comparisons, I might be considered a hybrid user. For my cloud storage service, I have chosen Google Drive. My choice was based on convenience. I already had a Google Account and slowly began using Google Drive incrementally. When Google developed the Google Drive app that installs on my computer and automatically syncs my computer files with files in the cloud, I jumped all in.
But I seldom use Google's suite of apps or office apps from my browser. Even though I work primarily on my computer desktop, neither am I a Microsoft Office apps user. I use the Corel Office Suite and, as I say, work directly on my desktop. But as I do, my files are automatically synced with those stored on Google Drive. I would probably use OneDrive instead of Google if I used Microsoft Office apps. The deciding factor between the two seems to hinge much on productivity apps.
All that has been said here goes equally for Mac users and Windows users.
3. Dropbox
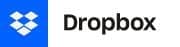
We have demonstrated so far through Google Drive and OneDrive that one's work style and need play a significant role in choosing a cloud storage service. The distinguishing feature between Google Drive and OneDrive is the productivity apps used. Dropbox brings yet another perspective. A significant focus for Dropbox is team collaboration. Team collaboration is indeed a feature in OneDrive and Google Drive, but with limited work tools. Dropbox has a large toolbox full of apps with which it integrates for team collaboration.
Dropbox Paper:
https://youtu.be/fmsq1uKOa08
Paper is Dropbox's signature feature which is a collaborative document-editing service. A free Dropbox service helps teams create and share early ideas. Within Paper, you can work with almost anything, from video and images to code and sound. Paper is the place teams use to coordinate their work and keep projects moving. Building on Paper, teams can integrate their work using an arsenal of apps such as Trello, Slack, Dropbox for G Suite, Microsoft Office, Microsoft Teams, and many more.
So integration is a prominent feature with Dropbox. It is through the integration of many apps and services that team collaboration takes place. Through these partner integrations, Dropbox claims to . . .
- Bring Magic to your creative workflows.
- Provide High impact marketing and a speedier sales process
- Keep your teams connected and keep projects moving
- Bring it all together with the DBX Platform
Cloud Storage:
DBX Platform is the Dropbox platform. Through its platform, Dropbox reverses the focus. Rather than bringing your apps to their platform, Dropbox focuses on bringing their platform to your apps. So, as they say, "DBX Platform lets you add Dropbox features to your apps, such as file storage, sharing, previews, and search."
Pricing
(Click on images to enlarge)
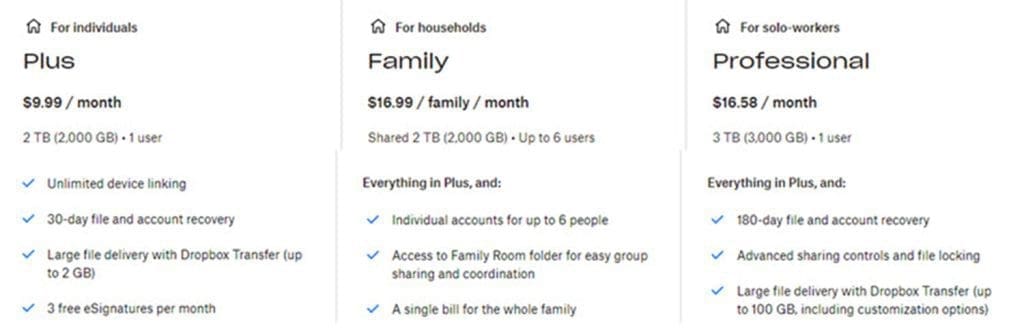
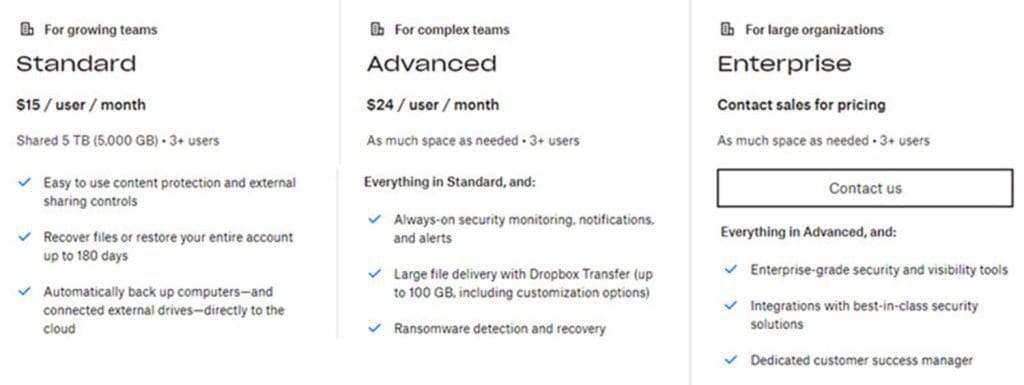
4. iDrive


As noted above, all the services listed have similar file syncing and sharing features. But IDrive approaches it differently. This is because there is no focus on the apps that will be working with their service. IDrive concentrates on backup and syncing. The features offered by IDrive reflect this concentration:
Multiple Device Backup:
Back up unlimited PCs, Macs, iPhones, iPads, and Android devices into a single account. In addition, data from external hard drives can also be backed up.
Online File Sync:
Files and folders will be synced in real-time across all devices you link using IDrive. Sync storage does not impact your backup storage and matches your backup storage limit.
IDrive Express:
Quick backup and data retrieval via physical storage shipment in less than a week, ensuring no bandwidth usage.
Snapshots and Versioning:
Snapshots provide a historical view of data for point-in-time recovery and help protect against ransomware; IDrive retains up to 30 previous versions of all files backed up to your account.
Manage Computers:
The web-based console helps manage data backups, restores application settings, and more on remote computers.
Clone/Computer Backup:
Perform sector- or file-level backup to secure your entire computer and restore the same to its initial state in the event of a disaster. NOTE: This goes beyond data backup to whole-computer backup - including the operating system. Should you experience a catastrophic disaster rendering your computer inoperable, this backup can restore the computer to its initial state of operation.
Security and Privacy:
Transfer and store files with 256-bit AES encryption using a user-defined key not stored anywhere on the servers.
https://digitalchowder.com/5-recommended-cloud-storage-services-for-the-small-business-soho-in-2022/
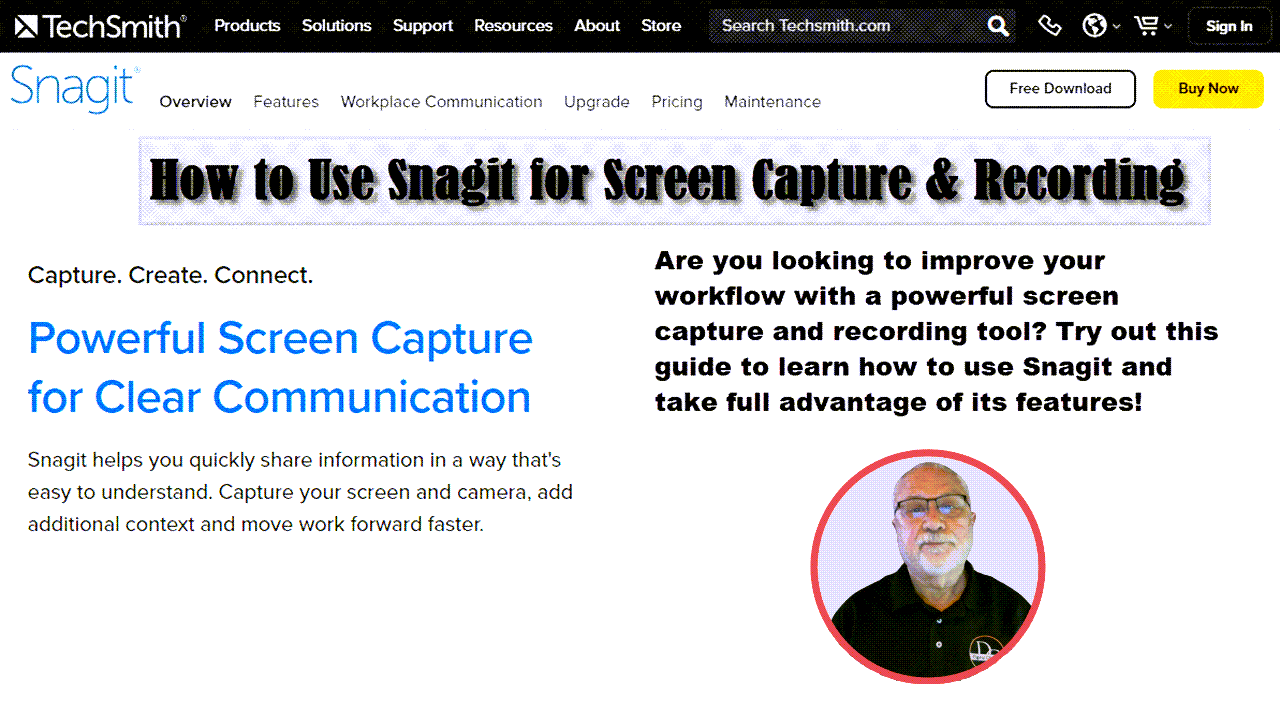
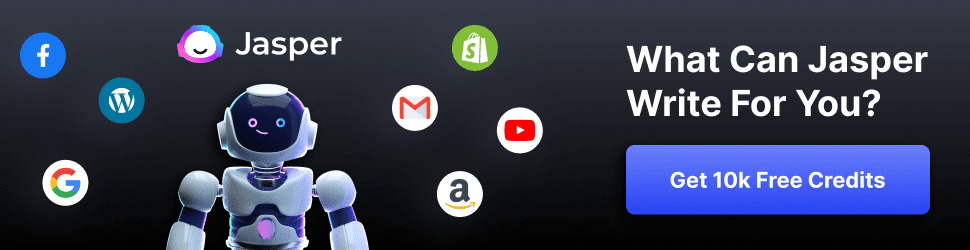
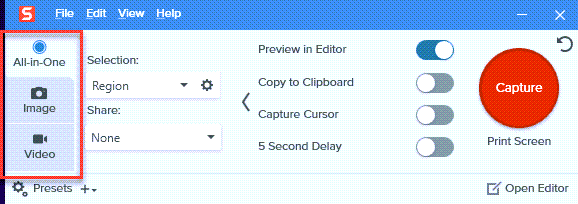
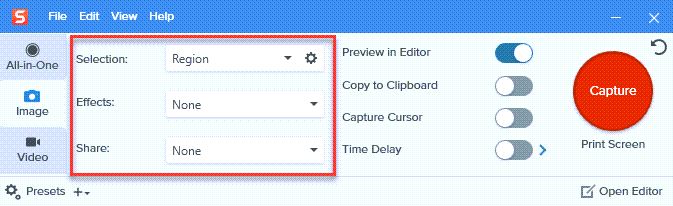

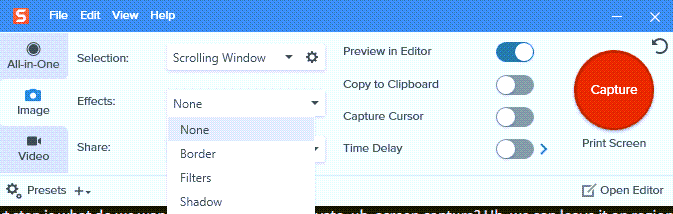
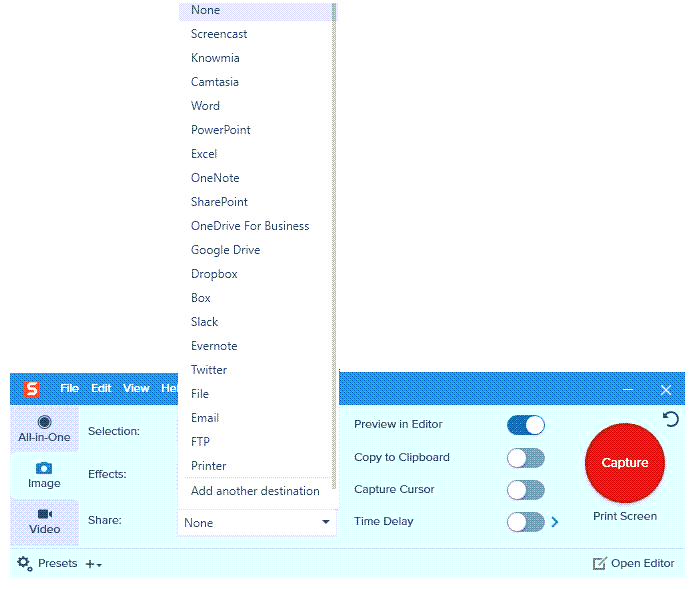
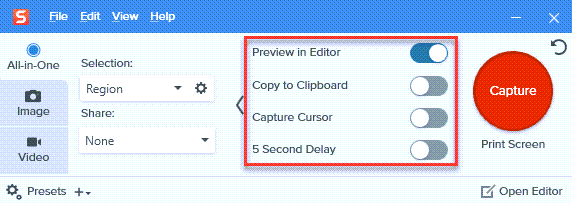
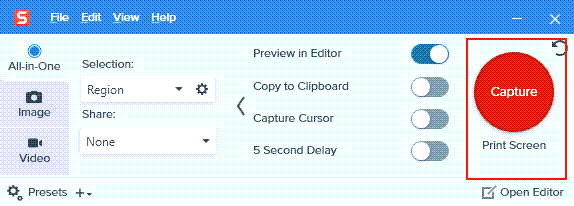

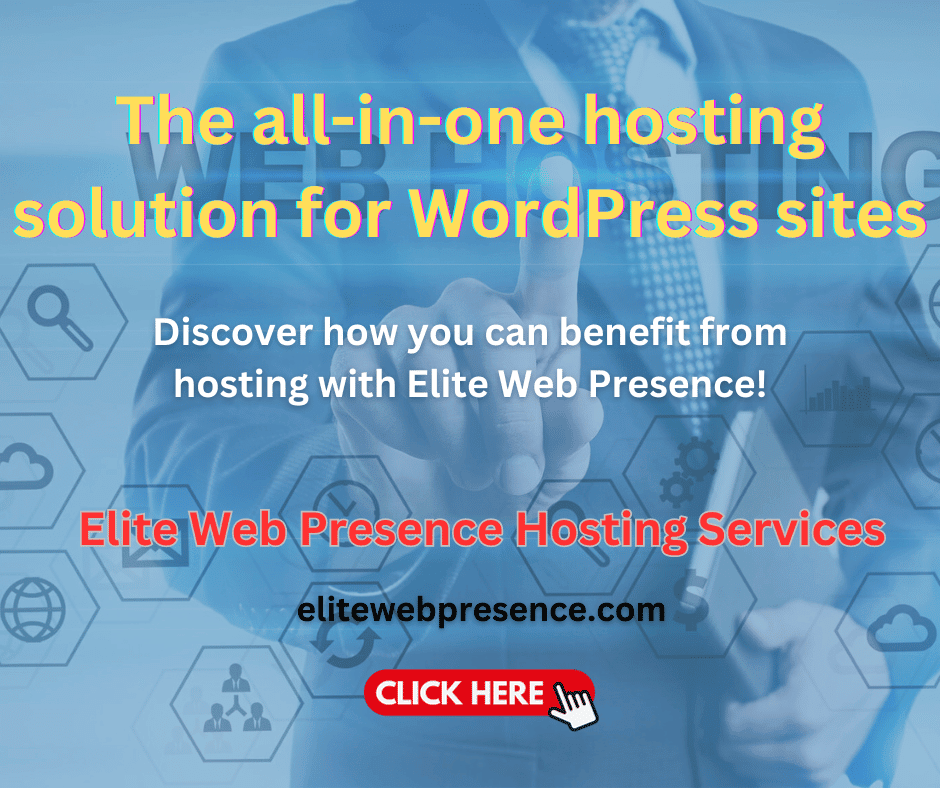
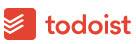
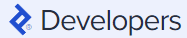

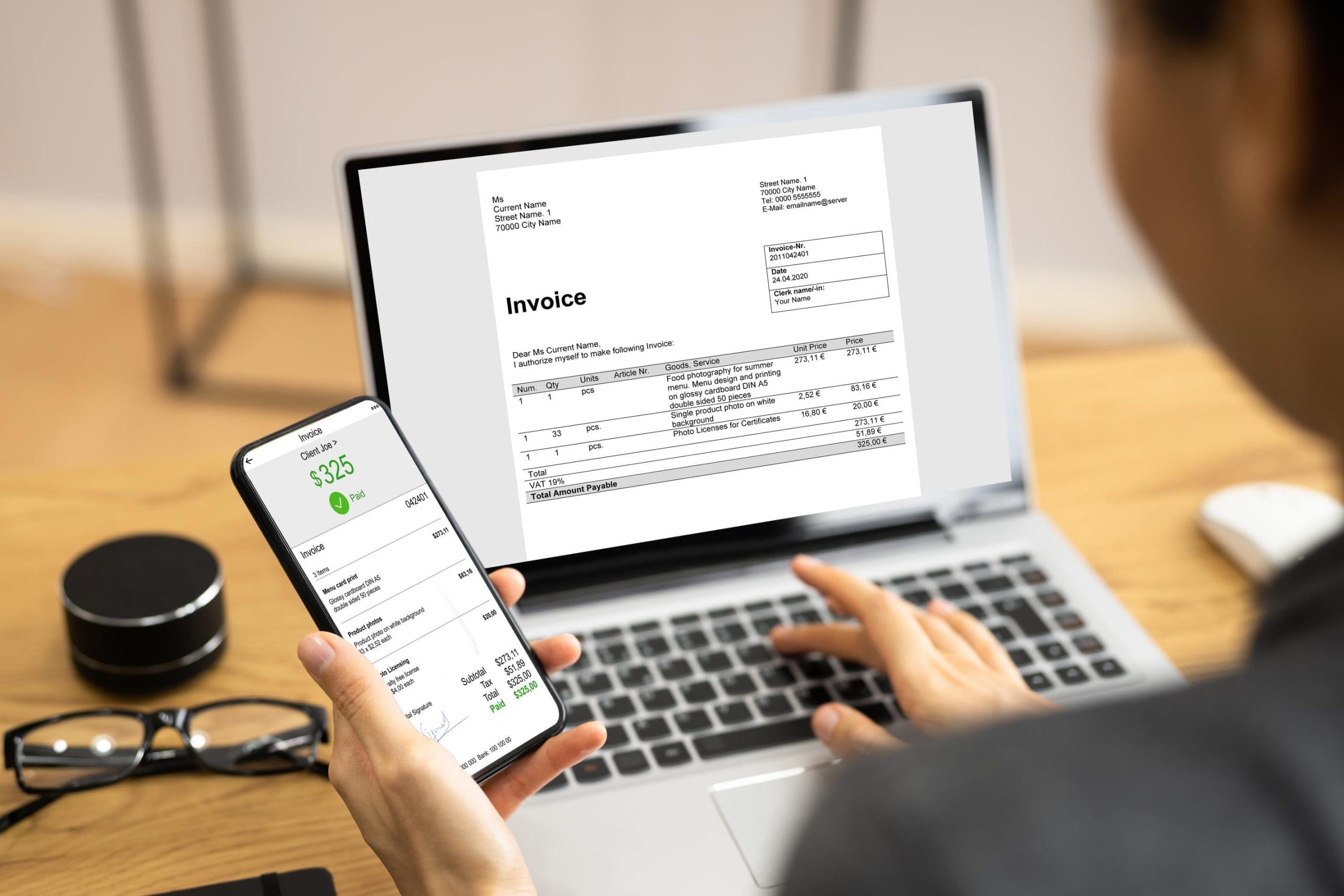
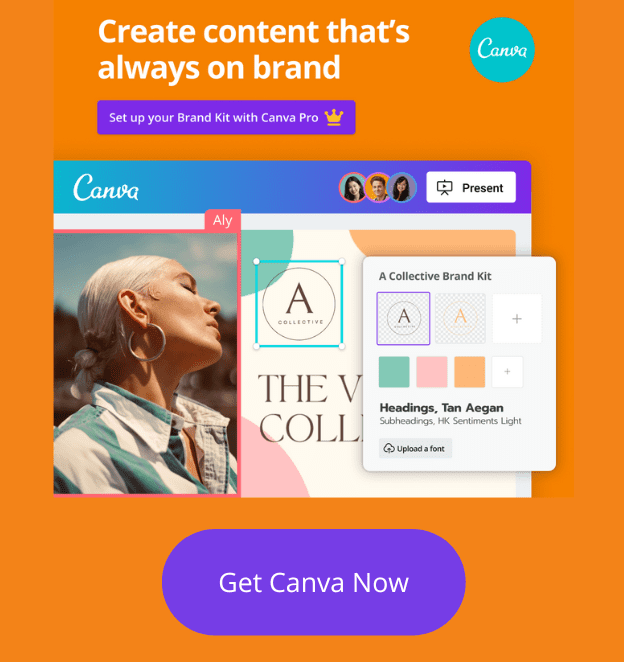
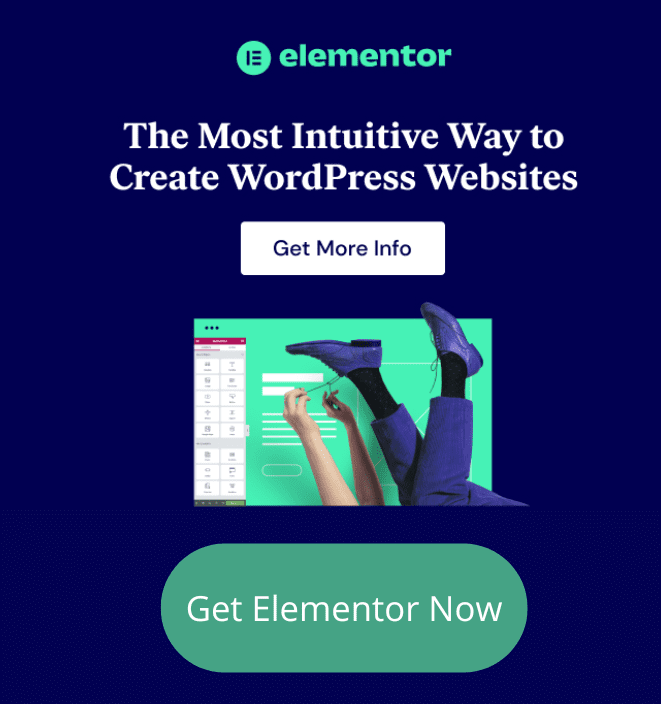
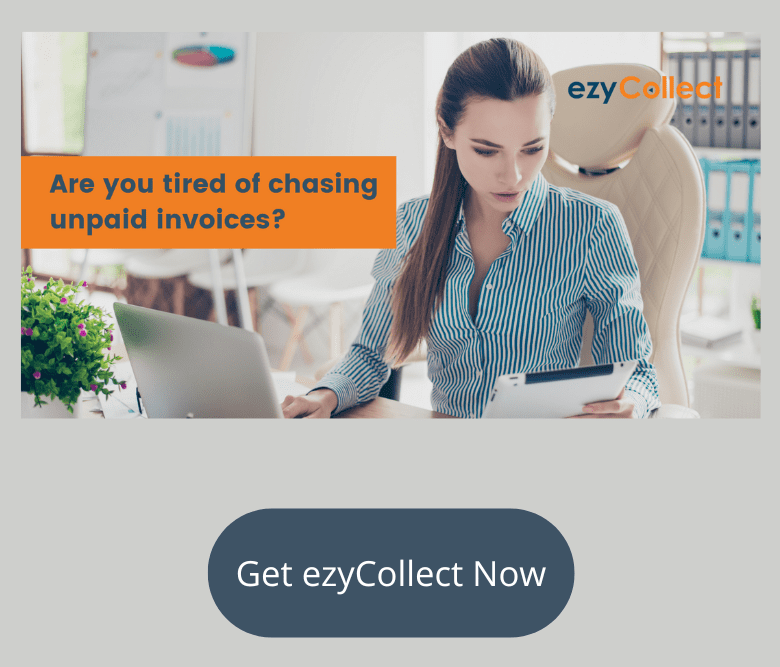
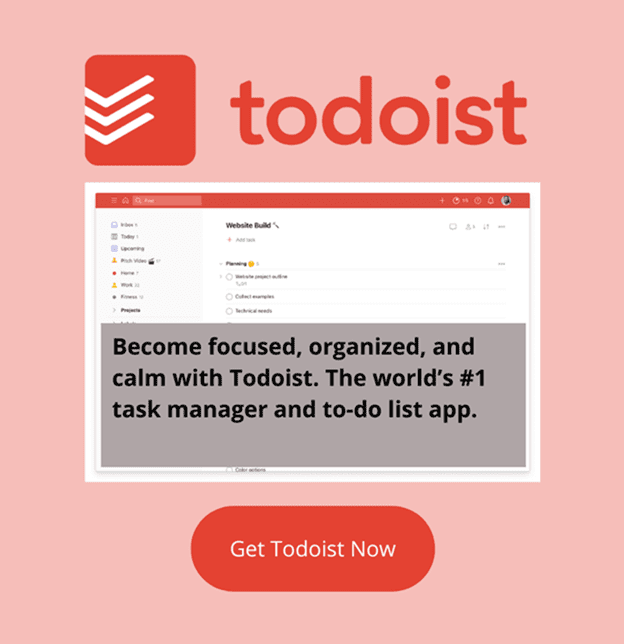

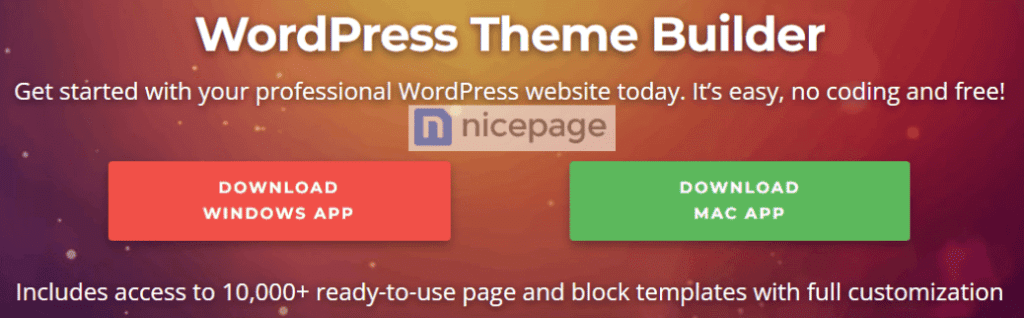

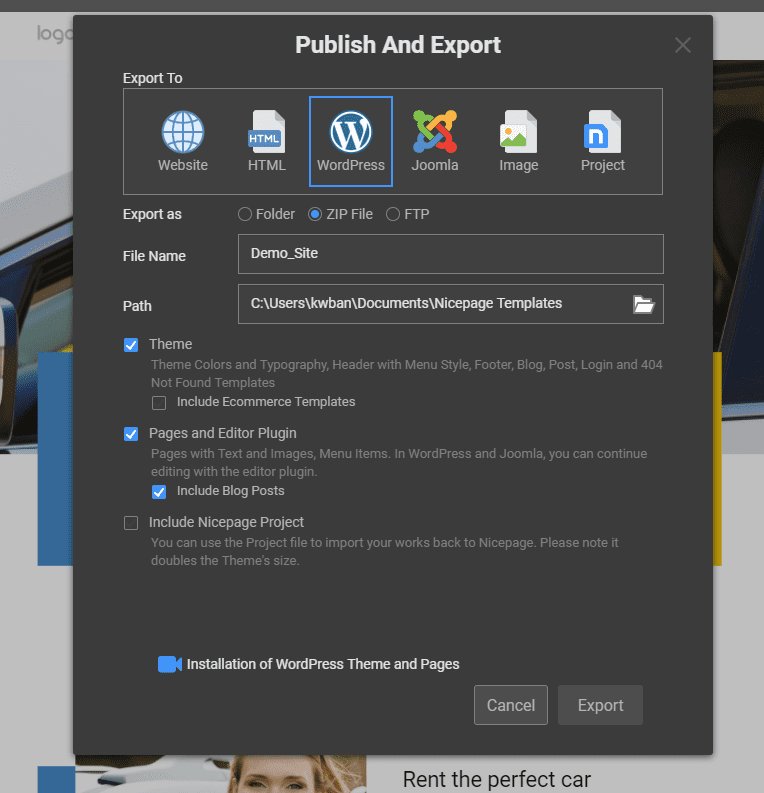 Nicepage Publishing Options
Nicepage Publishing Options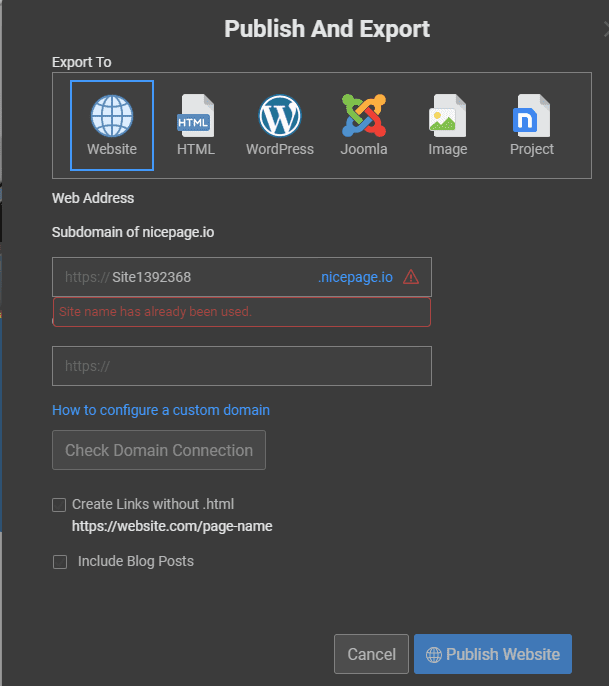 Website Publish option
Website Publish option HTML Publish option
HTML Publish option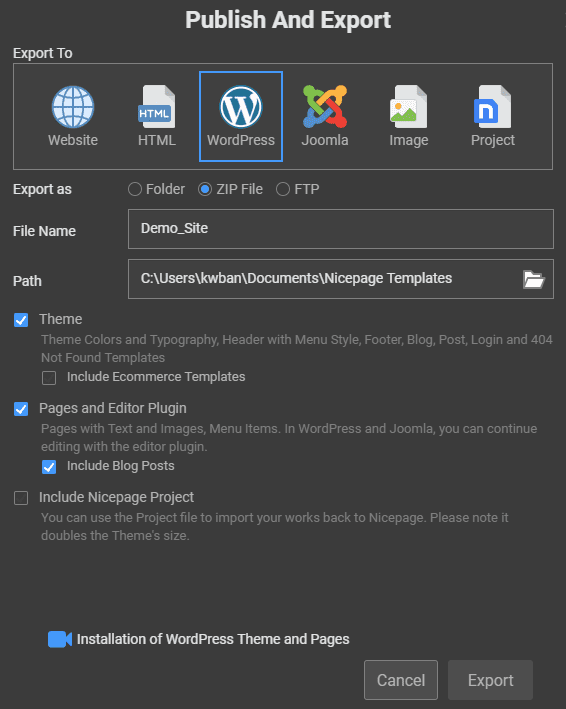 WordPress Publish option
WordPress Publish option Elite Web Presence
Elite Web Presence