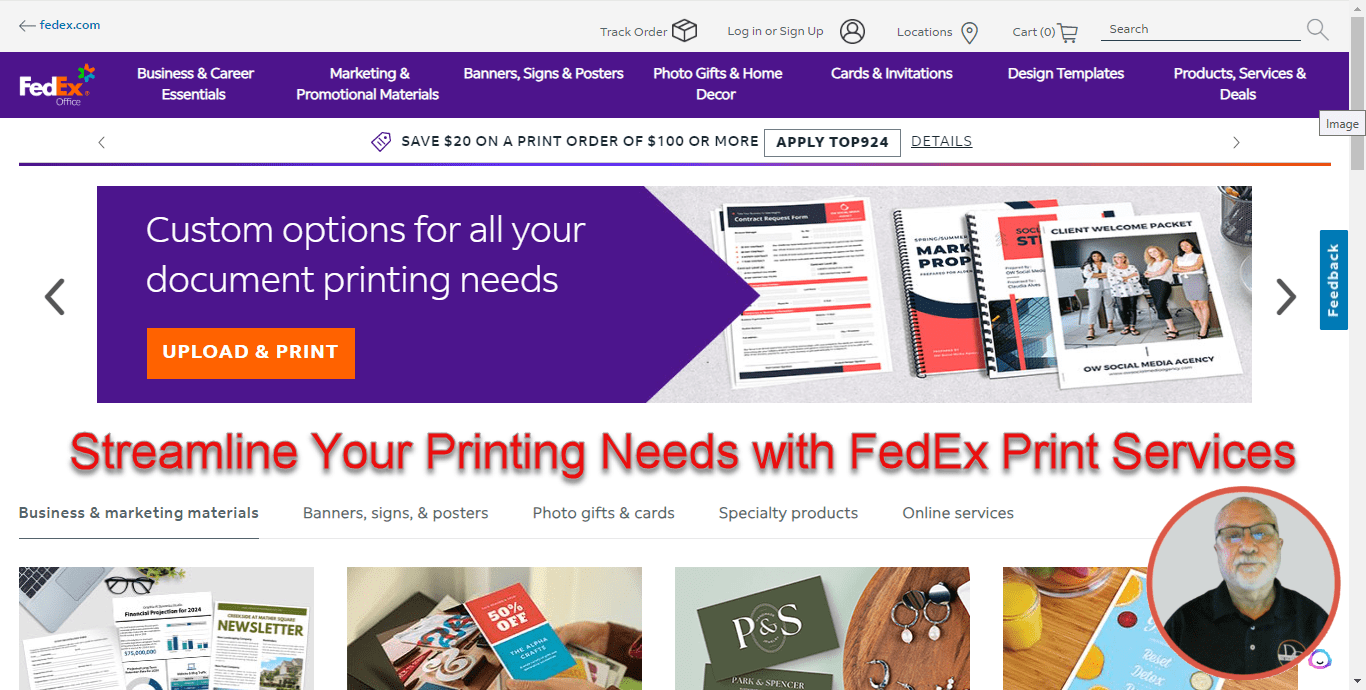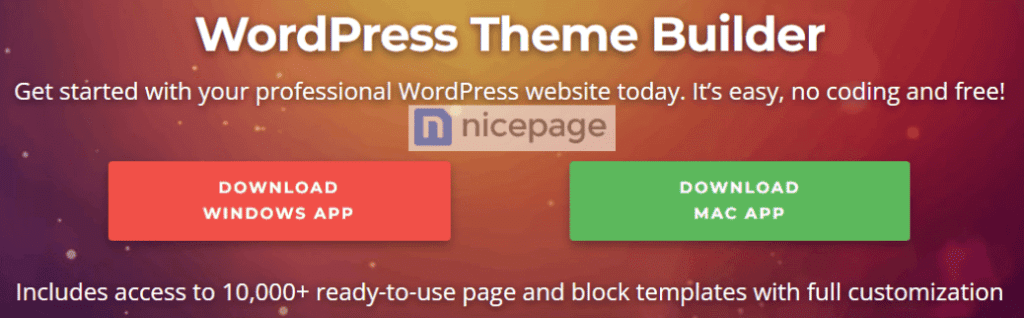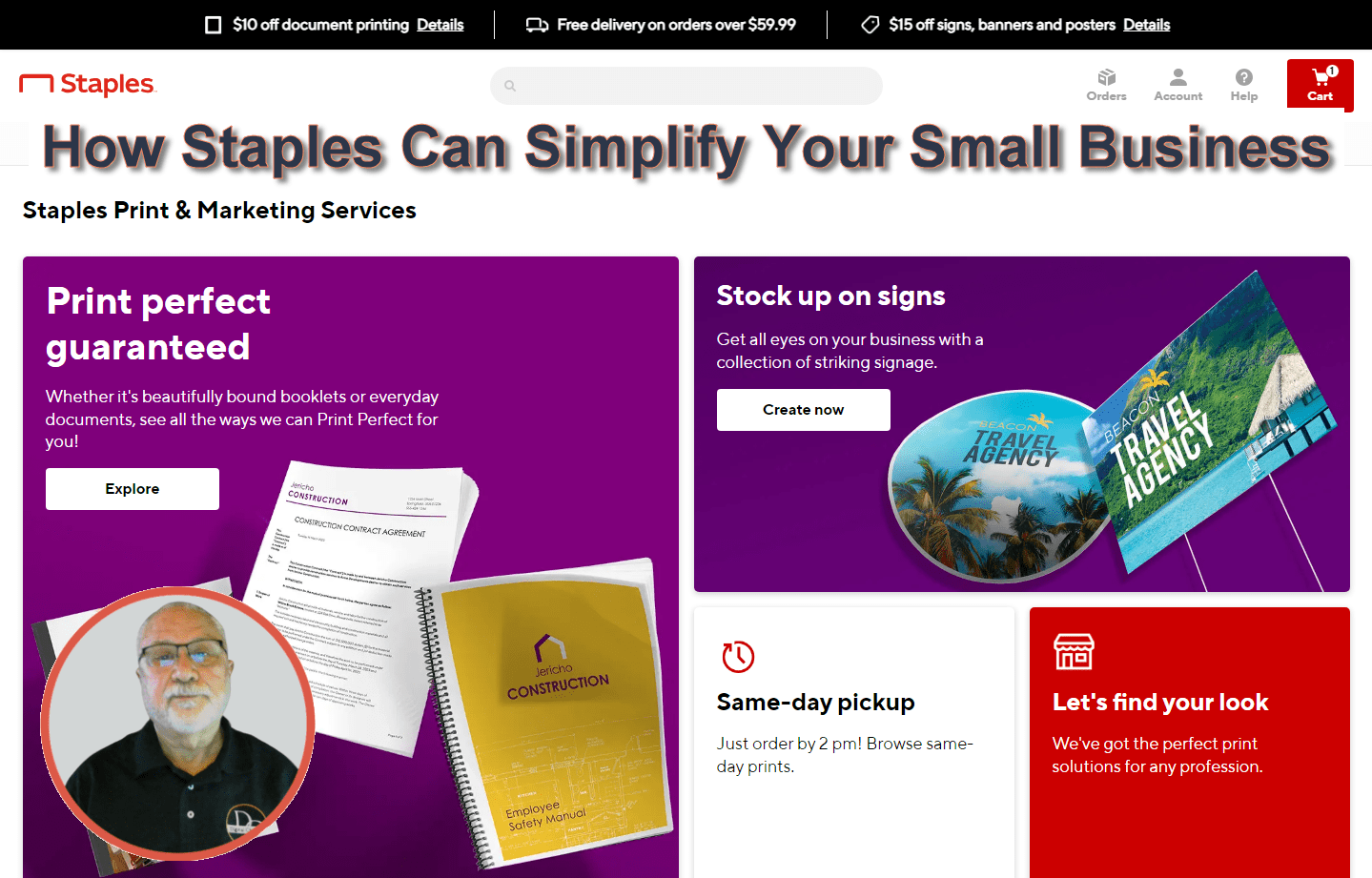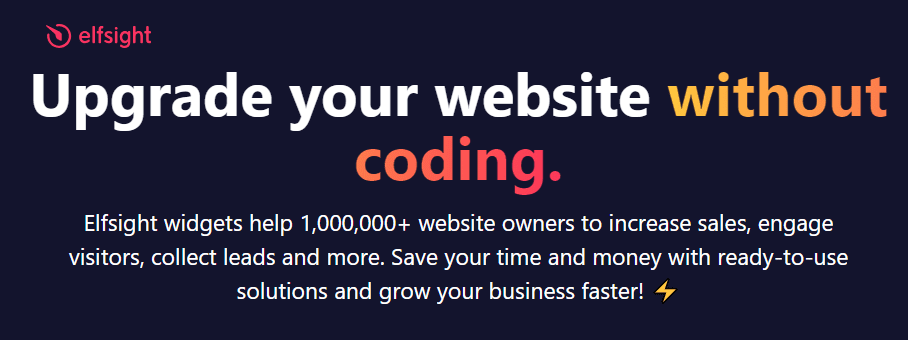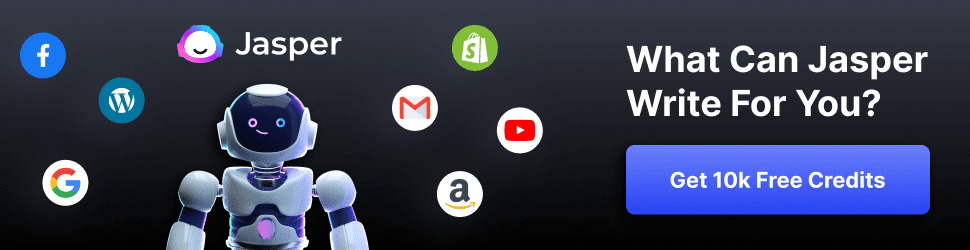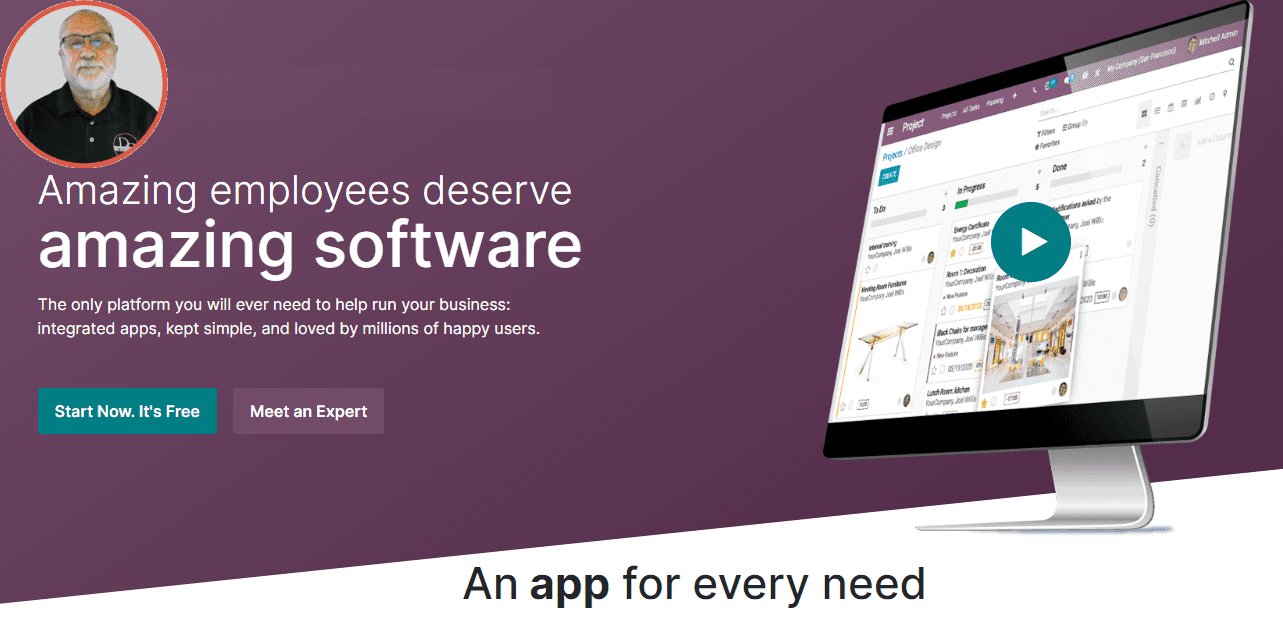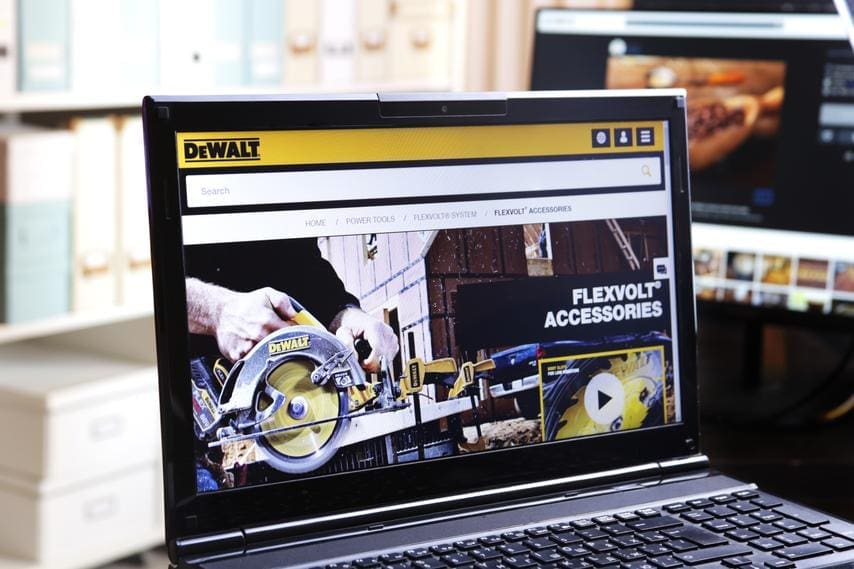Maximize Productivity and Minimize Frustration
Are you tired of dealing with slow and frustrating computer experiences? Are you constantly waiting for programs to load or dealing with annoying glitches and errors? If so, you're not alone. Many individuals struggle with computer issues that hinder productivity and cause unnecessary frustration. But fear not because there are proven methods to keep your PC running smoothly and efficiently. This article will explore the top strategies to maximize productivity and minimize frustration regarding your computer. From optimizing your startup programs to regularly updating software and performing system maintenance, we'll cover all the essential steps to ensure a seamless computing experience. Whether you're a busy professional, a student, or someone who relies heavily on technology, this guide will empower you to take control of your PC and make the most out of your digital endeavors.
Common issues that slow down PCs
One of the most common issues that slow down PCs is having too many startup programs. When you turn on your computer, various programs automatically launch in the background, consuming valuable system resources. These unnecessary programs can significantly slow down your computer's performance. To address this issue, reviewing and managing your startup programs is essential.
Another common culprit of slow PC performance is outdated software and drivers. Software updates often include performance enhancements, bug fixes, and security patches. When you fail to update your software regularly, you miss out on these improvements, and your computer may become more susceptible to glitches and vulnerabilities.
Additionally, cluttered hard drives and fragmented files can slow computer performance. Over time, your computer accumulates unnecessary files, temporary data, and fragmented files that can bog down the system. Cleaning up your hard drive and defragmenting files can help optimize your PC's performance.
Importance of regular maintenance for a PC
Regular maintenance is crucial for keeping your PC running smoothly. Like any other machine, your computer requires periodic care to function at its best. Neglecting regular maintenance can lead to various issues, including slow performance, system crashes, and data loss. While computer maintenance is not my business, it is a topic to which I have given considerable attention. Therefore, I am occasionally called upon to perform computer maintenance for friends. Those who require my help are not very computer savvy, so they concentrate only on what is necessary to accomplish what they use the computer to do. They have little or no mental bandwidth for attention to the operation of their computer. That is until they become frustrated with the computer due to slow performance and crashes. And they have no clue what to do about it. Nor do they trust themselves to explore possible solutions and know what might be good or harmful to their computer. Furthermore, they are afraid to trust the advice of someone they don't know. Knowing the computer aptitude of those who seek my help, I know I can't always trust their explanation of the problem. So to eliminate the first and most apparent cause of most problems, I start with maintenance and the tips we will discuss in this article. With the maintenance completed, I have usually fixed the problem. But if not, I can better identify the problem.
I go into these details:
- To point out the importance of maintenance and the inevitability of problems when it is lacking.- To emphasize that many, if not most, of those who regularly work with a computer have no interest or time to give attention to something as mundane as maintaining their computer. They want it to work when they need it to.- To communicate that you are not alone or stupid if you do not maintain your computer and it has quit working correctly, and you don't know what to do.
it is not always wise to make assumptions. As I write this article, though, I am assuming that most who read it can identify with the descriptions I have just given. Those who are more into the working of their computer are more likely to be on top of maintenance or at least know what they should be doing even if they are not doing it. These people will not be as interested in reading these tips on keeping your PC running smoothly.
So let's move ahead with tips for keeping your PC running smoothly.
Tips for optimizing PC performance
You can implement several tips and strategies to optimize your PC's performance and minimize frustration. While you must know the performance issues, you don't need to know how to fix them. I will give you some resources for the fix. So here are some essential maintenance recommendations:
1. Manage your startup programs: Review the programs that launch when your computer starts and disable any unnecessary ones. This will free up system resources and improve startup times. Some programs that may be scheduled to launch on startup may not be necessary for the smooth operation of your computer. They are in the startup queue to make them quickly available when needed. This means they are using up your computer resources unnecessarily. Plus, they are slowing down your startup process.
2. Update your software and drivers: Regularly check for updates and install them promptly. Similarly, ensure that your device drivers are up to date. Device drivers are software that operates the hardware on your computer. Having these up-to-date will ensure compatibility, improve performance, and enhance security.
3. Clean up your hard drive: Remove unnecessary files, such as temporary files, old downloads, and unused applications. Use the built-in disk cleanup tool or third-party software to clean up thoroughly.
4. Defragment your hard drive: Over time, files on your hard drive become fragmented, leading to slower access times. Running the built-in defragmentation tool or using third-party software can help organize files and improve performance. What you see as a single file on your computer is a collection of hundreds of data points. When a file is saved, those data points are stored on the drive in whatever space is available. Over time, they become very scattered or fragmented. When you open that file to edit, it must search your hard drive for all these data pieces. This process takes longer as the data becomes more fragmented.
5. Optimize power settings: To balance performance and energy efficiency, adjust your power settings. Choosing the "High Performance" power plan can boost your computer, but remember, it may consume more power. This issue is more critical for a laptop than a desktop computer. Since the laptop will be operating from a battery much of the time, greater power usage becomes more draining on the battery.
6. Manage browser extensions: Excessive extensions can slow your web browsing experience. Disable or remove any unnecessary extensions to improve browser performance.
7. Upgrade hardware components: Remember that the most finely tuned computer cannot run any faster than allowed by the hardware components it runs on. While many components play some role in the computer's speed, the processor and the RAM memory are the most crucial. If you have a low-end processor, you are pretty well stuck with it. Your best solution is to buy a new computer with a higher-end processor. But if your RAM provides only 8GB of memory, adding another 8GB is not too difficult or expensive and will add a good bump to the speed of your computer. Don't try it yourself if you are new to this subject and don't know what a memory card is.
Tools and software for PC maintenance
Tools and software for PC maintenance fall into three general categories: cleanup and optimization, malware and security, and software, driver, and firmware update. I have listed three in each of these categories as examples. They are not listed as personal recommendations but as well-known possibilities to get you started.
Cleanup and optimization -
-
Iolo-
PC Cleaner-
CCleanerSecurity -
-
Aura-
McAfee-
NortonSoftware, Driver, Firmware Updates -
-
Patch My PC Updater-
Ucheck-
HeimdalRecommendation - IObit Advanced SystemCare
Though the software listed above are suggestions, I do have a recommendation. Advanced SystemCare covers all three categories listed above as an all-in-one alternative. Here is an overview of the software and my reasons for recommending it:
iObit's covey of apps include:
-
Advanced SystemCare - This is the primary app to use. You have three options: Free, Pro. The free version offers only the first two features in the list below. The Pro gives all the listed features and offers an option between a single license and a license for three PCs.- Speed up Internet Connection- Speed up PC Performance- Clean up PC Thoroughly- Real-time Protection Against Virus Infection- Stop Online Tracking and Protect Your Privacy- Auto Care for PC as Scheduled- 1-Click to Keep All Software Up-to-date- Auto Update to the Latest Version- With Advanced SystemCare, you have the main tools you need to keep your PC clean, optimized, and running smoothly. You can set it to a schedule so you don't have to think about it. You can see from the list of features it covers the cleanup and optimization category, along with a touch of security and software updates. You would do well with this one app. For $29.99 per year, you can get it for one computer, and for $89.97 per year, you can cover three PCs. Usually, you can find a special. As I write, the single license is offered for $16.77, and the three PC license for $19.99.-
Additional Tools -- As mentioned above, Advance SystemCare "covers the cleanup and optimization category, along with a touch of security and software updates." But IObit offers additional apps to provide more advanced security driver updates. These are:- Driver Booster- Malware Fighter, which gives antivirus coverage- Both of these tools have free versions as well as paid versions.
Preventative measures to avoid PC slowdowns
You will avoid most of the troublesome slow-down issues by using maintenance software such as IObit and running it regularly. Include the Driver Booster and Malware Fighter, and you will be trouble-free except for rare exceptions,
I have been using these three IObit apps and a couple of others for over ten years and have had no virus or malware infections or severe operational issues. You will always have times when there are individual software problems unrelated to your computer. For these times restarting your computer will often correct the problem. If the problem persists after restarting, I may run Advanced SystemCare to check on registry problems or conflicts of any nature. If the problem persists, I usually conclude the problem is with the software and contact the software support for help.
Troubleshooting common PC problems
Despite taking preventative measures, occasional PC problems may still arise. Knowing how to troubleshoot common issues can save you time and frustration. Here are some troubleshooting tips for everyday PC problems:
1. Restart your computer: A simple restart can sometimes resolve minor software glitches or temporary issues.
2. Run hardware diagnostics: Many manufacturers provide diagnostic tools that can help identify hardware issues. Use these tools to test your hardware components for errors.
3. Check for software conflicts: If you're experiencing issues with specific software, check for known conflicts or compatibility issues. Visit the software manufacturer's website for troubleshooting steps or updates.
4. Rollback or reinstall drivers: If you face hardware-related issues, try rolling back or reinstalling the drivers. Outdated or incompatible drivers can cause problems.
5. Scan for malware: If your computer is behaving strangely or experiencing performance issues, run a thorough malware scan using your antivirus software.
6. Reset or reinstall the operating system: As a last resort, resetting or reinstalling the operating system can help resolve persistent issues. Ensure you have a backup of your important files before proceeding. If you have an off-the-shelf computer, it should have a factory reset feature. This will provide a quick return to the status of the computer when you first bought it. The downside is that you must reinstall your software and desktop.
TIP: While the occasion for needing to restore your computer operating system and software is relatively rare, it does occur. However, you can make a simple provision to take the pain out of just such an occurrence. With an iDrive backup and storage account, you can be prepared if the worst happens. For $9.95 per year, you can have an iDrive Mini account with a 500 GB capacity. This account offers scheduled backups, real-time syncing, and clone computer backups. The clone computer backups are of particular interest to this discussion. Cloning your computer stores an image of the drives and system, including the operating system and applications, with content and information structure intact. In other words, it puts you back just as you were before the catastrophe that required the restoration.
PC maintenance schedule and checklist
In conclusion, I want to leave you with a suggested PC maintenance schedule. This is similar to the maintenance schedule that comes with a new car. And, as with a new car, it is unlikely that most people will follow it in every detail. But whether you stay on a strict maintenance schedule or not, it is helpful to know what such a schedule might look like.
1. Weekly tasks:
- Run a quick antivirus scan.
- Delete unnecessary files and empty the recycle bin.
- Update software and drivers.
2. Monthly tasks:
- Perform a full antivirus scan.
- Clean up your hard drive and defragment files.
- Review and manage startup programs.
3. Quarterly tasks:
- Backup important files and documents.
- Check for software updates for third-party applications.
- Run hardware diagnostics.
4. Yearly tasks:
- Consider upgrading hardware components if necessary.
- Review your PC's overall performance and make necessary adjustments.
Most of these functions can be scheduled with the maintenance software you use. IObit SystemCare, mentioned above, is an example. In addition to scheduling tasks, some software will alert you when a task is needed.
Read my article, "Streamlining Data Storage for Small Business," for ideas to help with file backup and storage.
Following this schedule and checklist lets you keep your PC running smoothly and minimize the chances of encountering frustrating performance issues.
https://digitalchowder.com/proven-methods-for-keeping-your-pc-running-smoothly/

 Toggl
Toggl