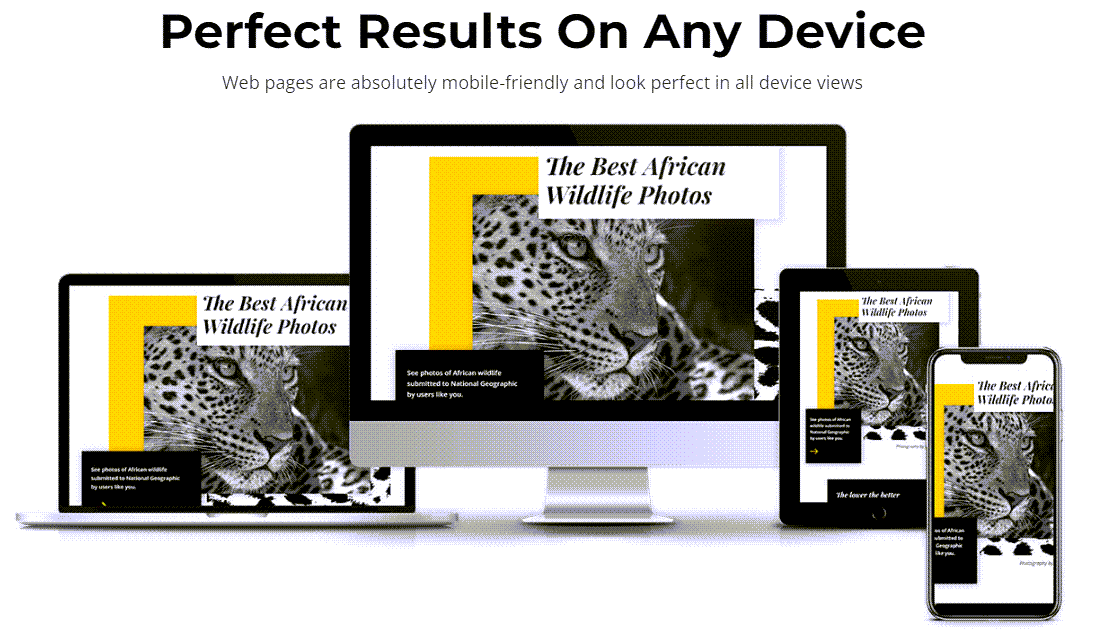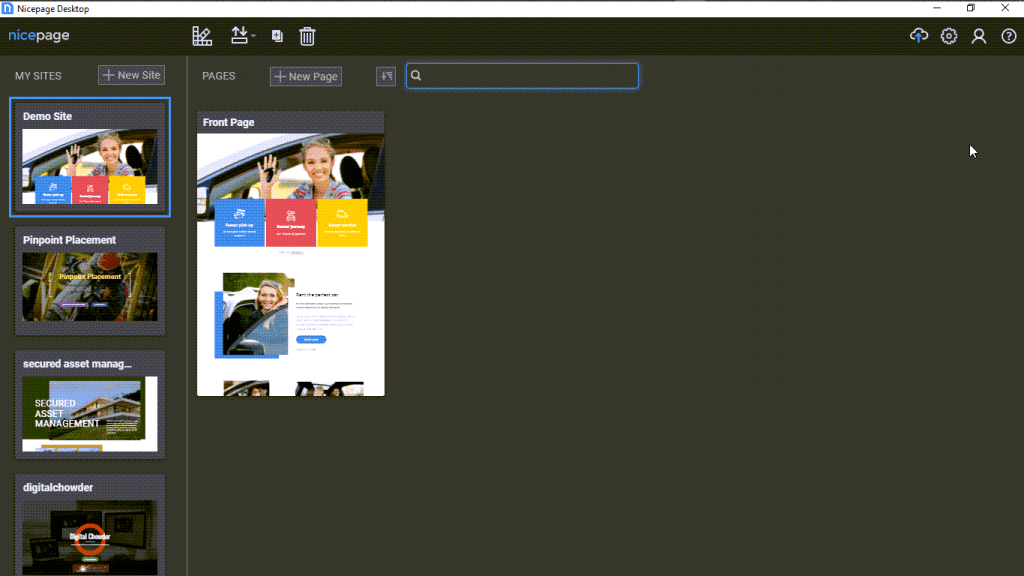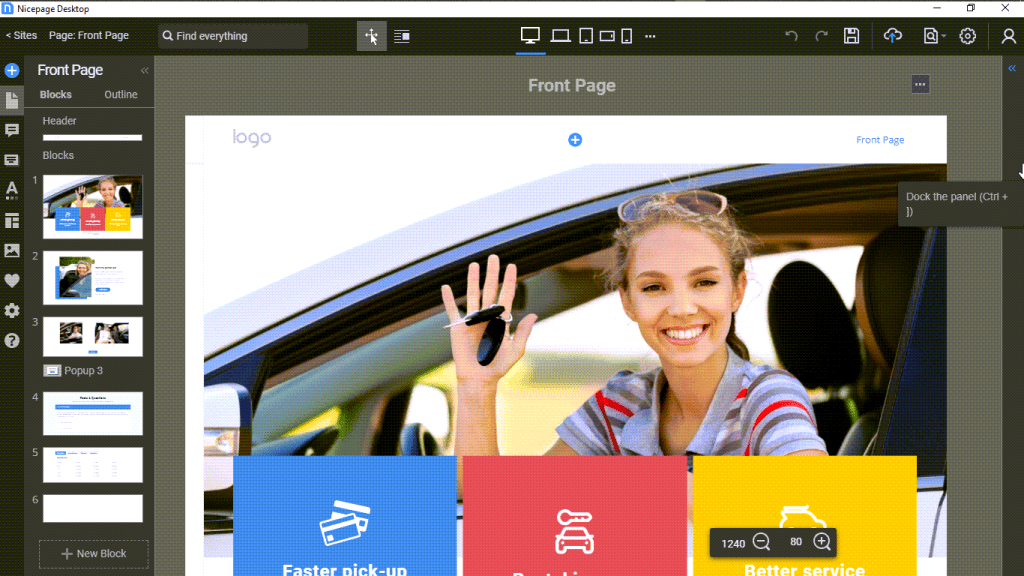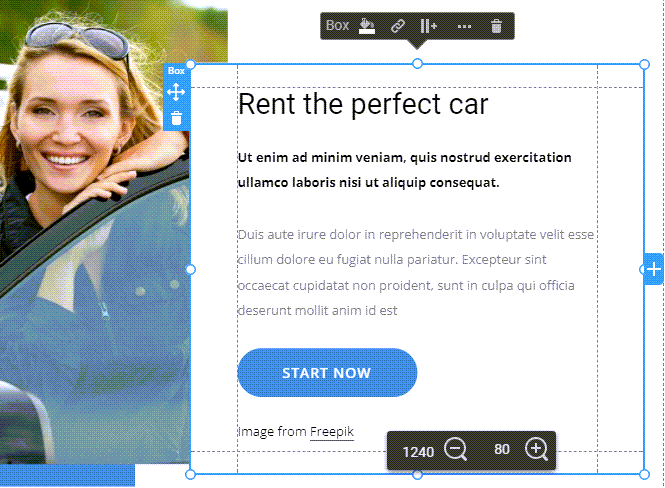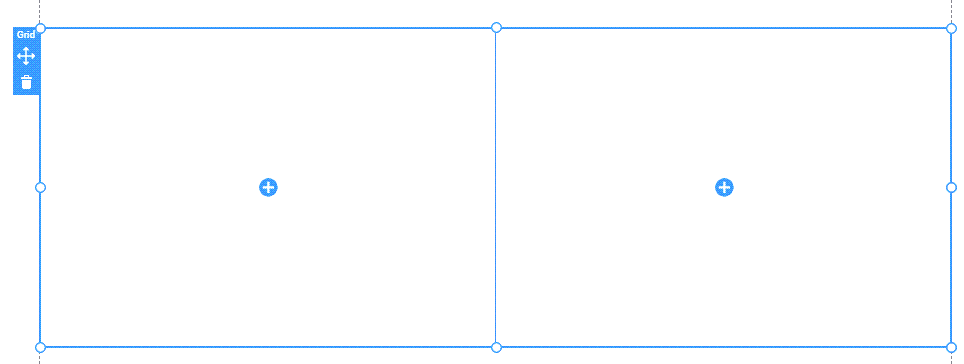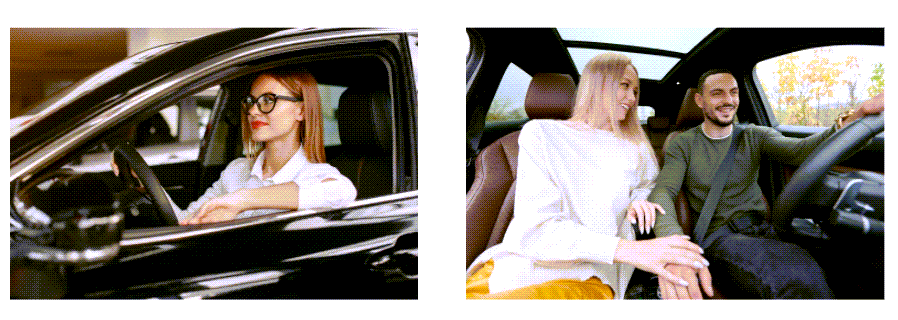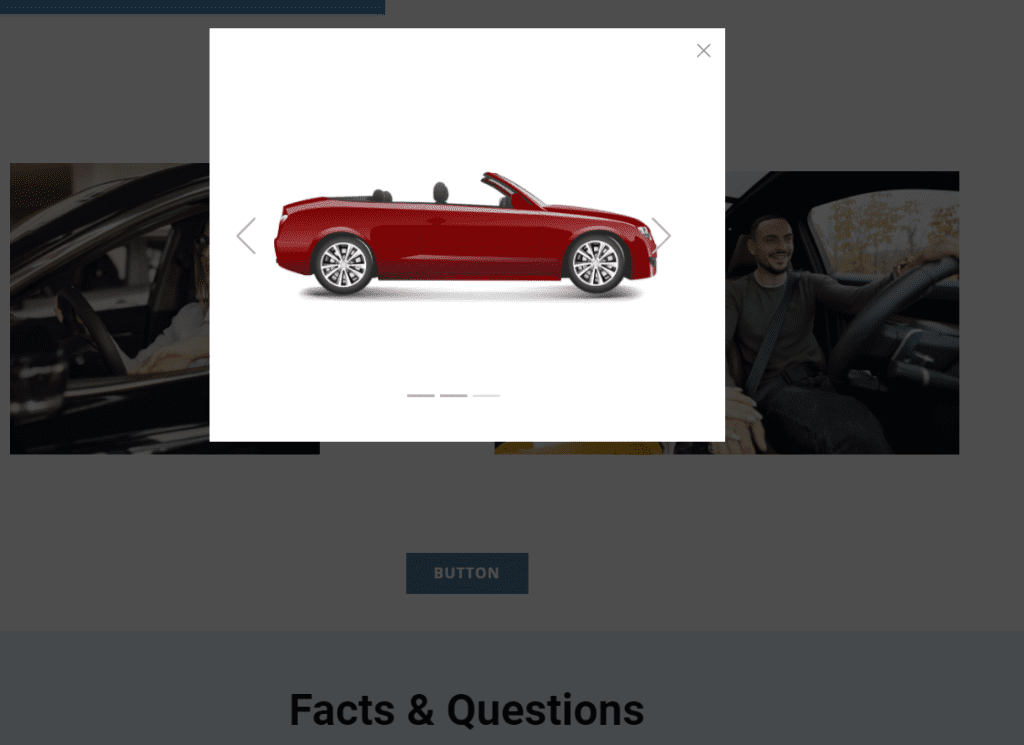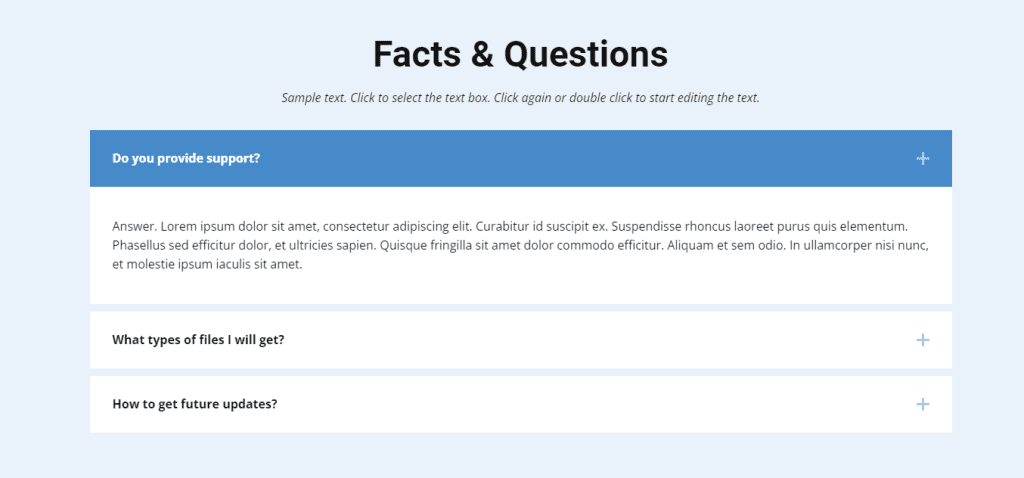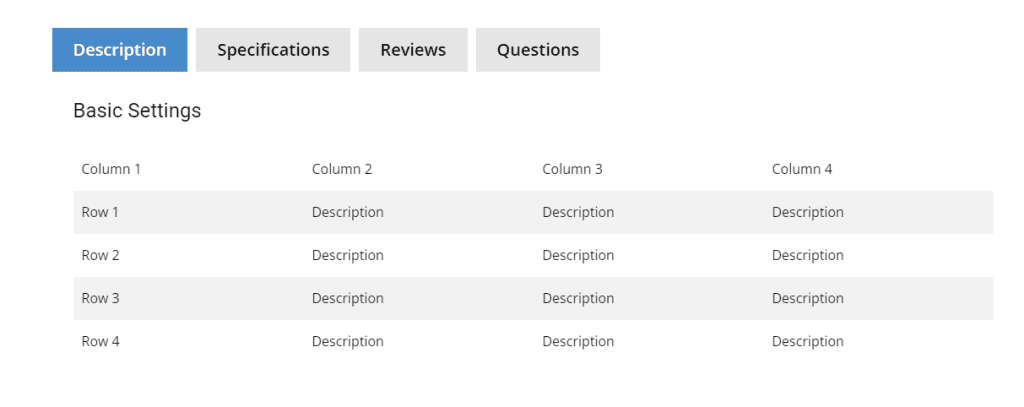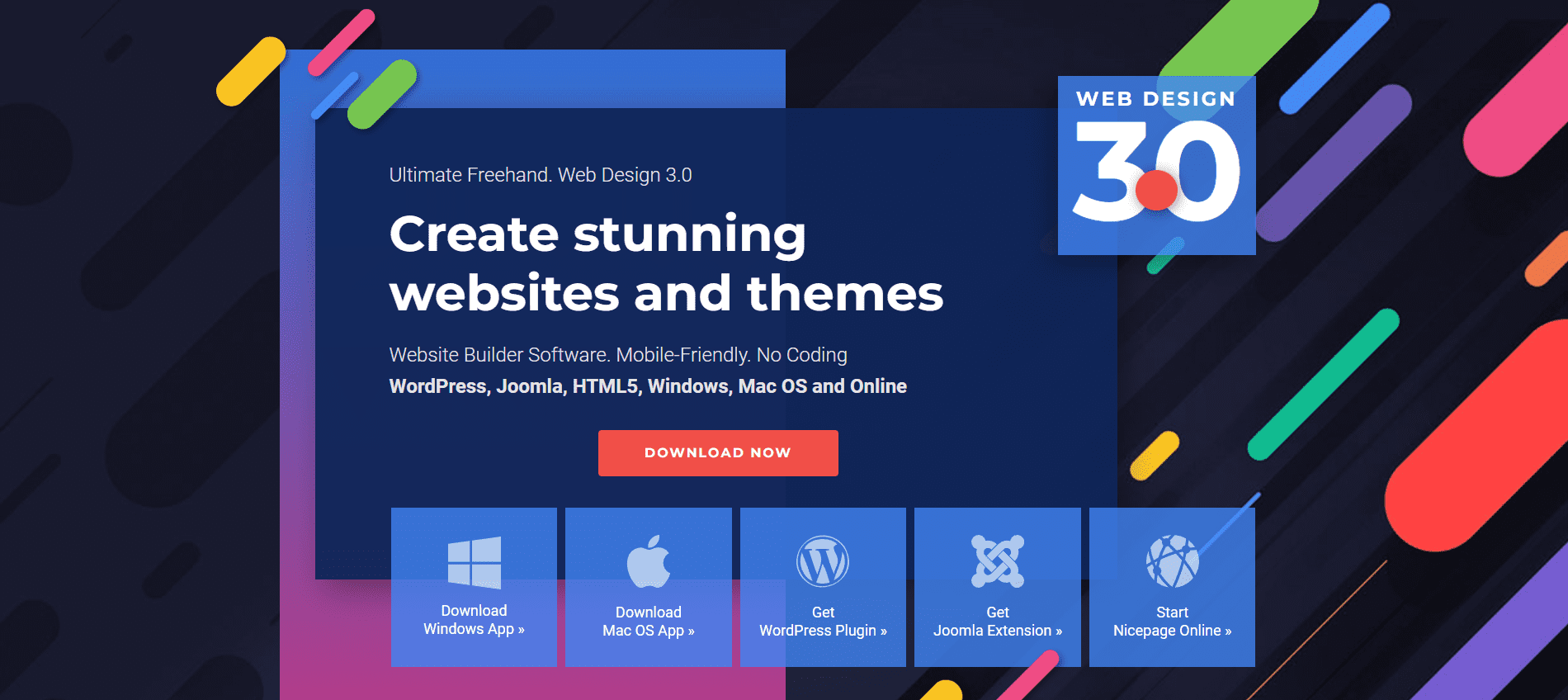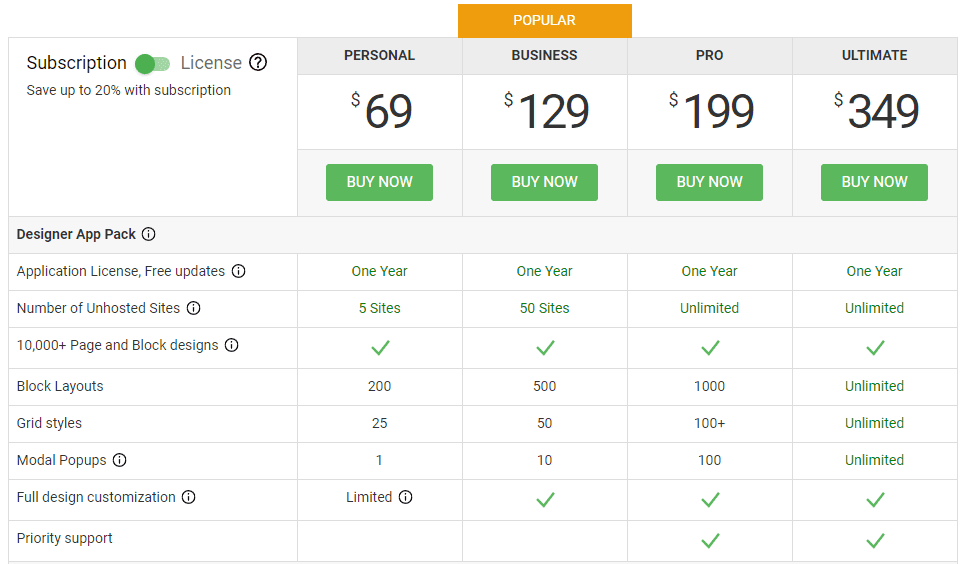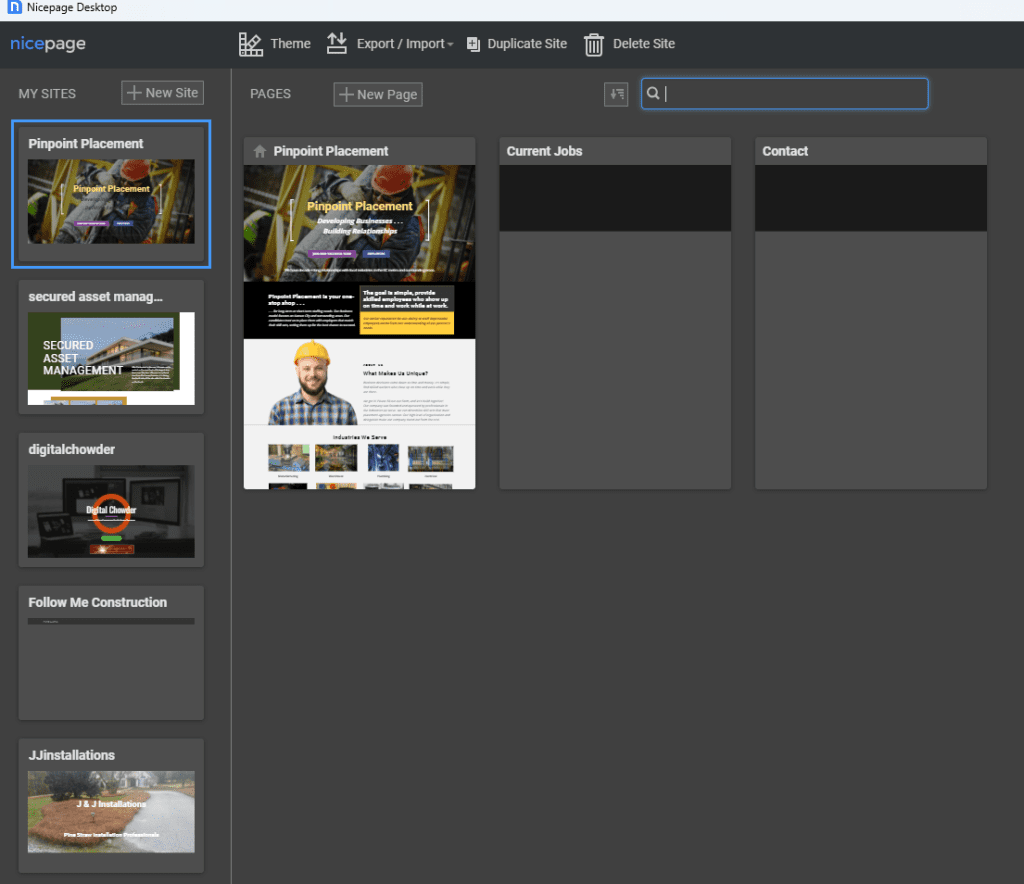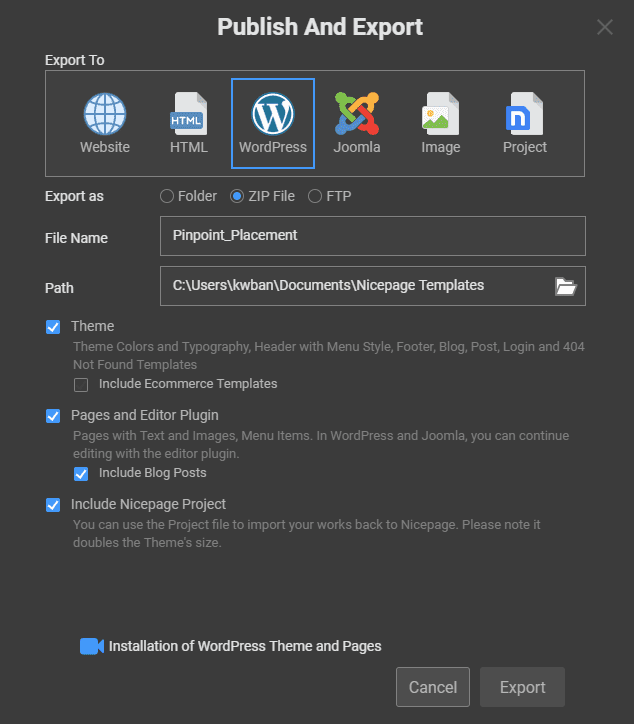Here are my recommended writing apps for the home-based business. There are many good writing apps available for creating good content. In this article, I want to emphasize that I am writing with a home-based business in mind. If you have a home-based business, the odds are that you are the only employee. You are the owner, CEO, CFO, copywriter, secretary, and a few of your titles. The point is that writing content may not be one of your primary skills. But content writing is a must for any business. Writing website content, promoting products, or writing proposals are examples. And yet, if you are like me, writing clear and grammatically correct sentences is not in the skill set.
So what are you to do? No doubt you will do as I did - go looking for help. So I am sharing with you some of the fruit of my effort. Two of the apps I'm recommending in this blog are apps found in my toolbelt of necessary apps. Others come from research results.
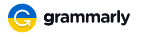
Grammarly:
Grammarly is my primary writing tool. As its name suggests, it monitors grammar. The free version scans grammar, spelling, and punctuation. If you step up to the Premium version, for $12 per month, you will also get:
- Clarity-focused sentence rewrites - Automatically rewrite hard-to-read sentences.- Tone adjustments- Eliminates unnecessary qualifiers to sound more confident.- Inclusive language - Assure your words are respectful and current- Word choice - Find vivid words to enliven each message- Formality level - Write with the appropriate tone (formal, informal, casual, and so on)- Fluency - Ensure your word choice sounds natural and fluentMy writing puts each of these features to work. Giving Grammarly a whirl was a no-brainer for me. I started with the free version and soon recognized I needed extra help. So I upgraded to Premium.
You can work online with Grammarly or install the desktop version. The desktop version will work inside your writing apps. As you use your word processors or email clients, Grammarly is there to help.
The Premium version uses a browser plugin known as the editor. The editor gives a more comprehensive experience. I will use the desktop version in my first draft when I'm writing a publication. Next, I copy and paste the content into the editor to check clarity, engagement, and plagiarism.
If content writing is not a natural skill for you, this is hard work. But the outcome will be worth it. The more you use it, the more you begin to recognize your errors on your own.
As a disclaimer, I should add that Grammarly will not create engaging content. That is on you.
Check Out Grammarly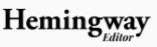
Hemingway App:
Some think of Hemingway App as a competitor to Grammarly. I have seen some reviews arguing about which is best. Such approaches miss the point of each app, though. Whether one app is better depends more on the user's needs. Each app has different emphases. I have already described Grammarly as having grammar, spelling, and punctuation emphases. The Premium version expands to include clarity, tone, word choice, and other features.
In contrast, Hemingway App concentrates on readability. It will rate your use of adverbs, passive voice, and simple phrases and sentences. Since I need considerable help in writing, I use Hemingway App alongside Grammarly. So I start by writing a draft in Evernote using Grammarly. I allow it to check my grammar, spelling, and punctuation. Then I copy the draft into Grammarly Editor to pick up on clarity, tone, word choice, and fluency. Before I found Hemingway App, my writing task was complete at that point.
I copied a finished text into the editor when I first tried Hemingway. Remember, this text had already been through two drafts with Grammarly. The result shocked me. My writing masterpiece was full of adverbs, passive voice, and complex sentences. I had some hard work ahead determining how to reword these complex sentences. How was I to remove the unwanted wording? At a one-time cost of only $19.99, adding Hemingway Desktop to my toolbelt was well worth the price.
Hemingway includes more than writing features. It also has HTML formatting such as bold, italic, H1, H2, quote, bullets, and links. So after cleaning up your content, you can prepare it for viewing in four different formats. Or you can publish it to WordPress.
What are your writing needs? Is it related to grammar or readability? Knowing this will help you know which app is best for you. Both apps are available for use without cost. You can take trial runs without making a commitment.
I hope this information will help you in choosing.
Check Out Hemingway App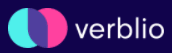
Verblio:
Another content writing resource for you is Verblio. It is a much different alternative from the two already discussed. Verblio's self-description says, "On-demand content creation to power digital marketing and SEO." As this description suggests, Verblio is an on-demand content creation service. This on-demand service can be an excellent solution for the home-based business owner. If you don't have the time or don't like to write, you can have a writer on retainer at less cost.
So how does this work? There is a monthly fee based on the size and number of content pieces you want each month. First, decide the length of content pieces you want. Do you want a microblog post or website content with no more than 300 words per piece? Your cost per piece will be $34.95. But what if you wish to have content for short blog posts, newsletters, or website Content? You could need as many as 600 words at $69.95 per piece. Should your need be for Blog Posts, eBook Chapters, or even more Website content, you could be up to 1,000 words per piece. Your cost will be $119.95 per piece.
Verblio has content categories of up to 2,000 words per piece and beyond that, check for custom lengths. You get the point. It is more affordable than having a content writer on staff.
But that's not all. You can also sign on for extra services. It breaks down like this:
- Basic - This level of service is for content only. There is no regular monthly fee. You are paying for each content piece.- Photo - Photo service adds $19.95 to the cost of your content piece. For this, you receive two hand-selected stock photos per content piece.- Optimize - Optimize gives you proofreading, CMS formatting, and SEO optimization. This service costs $39.95, and the cost of your content piece.- Verblio Complete - Verblio Complete moves you into a completely new dimension. You will pay $149.95 for this service and the cost of your piece. The bottom line is that Verblio will pair you with a "Hubspot," who is your account manager. This person will manage the whole project for you.There is one more option. The list above is for pay-by-the-piece services. But if you need regular monthly content of a more lengthy nature, you can choose to pay a monthly fee. For https://www.verblio.com/ instance, you can get four 1,000-word pieces with optimization included. This cost is $639.60 per month. Pay by the year, and you will save over $1,200.
Check Out Verblio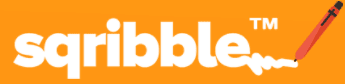
Sqribble:
As I introduce you to Sqribble, I will take you in another direction from where I started in this blog. We haven't left the topic of content writing. But we are no longer suggesting apps or services that help you write with clarity or to use correct grammar. Sqribble is about how to deliver your content. This app is an eBook creator. As a home-based business owner, you may have never considered producing an eBook. So I should start with why you might want to do so.
As business owners, we are always trying to expand our customer base. Why do you create content even though you may not enjoy it?
Is it not because of your need to reach out to new and old customers? Publishing an eBook is another way to do this with effectiveness. Here are a few reasons why:
- You might want to publish an ebook because it effectively promotes your product(s). How are you doing it now? An attractive flyer? A brochure? A webpage? Email? An eBook can contain the same content, be as attractive, and you can share it with ease. Offer it with a link in an email promotion or on a webpage. Once it is in the hands of a potential customer, they can open it on any mobile device for viewing.- eBooks can help attract new leads. Offer it in an email or website as a free item in exchange for a person's email address. Besides building your contact list, you add contacts interested in what you sell.- An eBook can be a marketable product. Add it to your products for sale. The use of eBooks is on the rise.In the world of eBook creation, I am recommending Sqribble. If you do an internet search for eBook designers, you will get many results. A large number of these will say they are free. But when you go to their website, you will see a menu tab for pricing - a good clue that they are not free. Sure enough, they are not. A free version is available but with limited options. Then there will be 3-4 paid versions with monthly charges. Often a free version of an app will give you all you need for a particular tool. You must ask yourself if a free version of one of these eBook designers will provide all you need.
Next, you will want to determine what end product you will get with a particular designer. Often the 'designer' converts your PDF file to a flipbook or EPUB file. Is this what you want? And is it the outcome for which you are paying?
In your internet search results, you will see comparisons between Designrr and Sqribble. Why these two? Designrr has been the leading eBook designer for the past 2 to 3 years. Sqribble has arrived on the scene with competing features and values. In these comparison articles or videos, writers have drawn different conclusions. Some prefer Designrr, and others prefer Sqribble. Here are the main reasons I recommend Sqribble:
- Better template design choices: Designrr and Sqribble use templates for their eBook designs. Select a template, import your content, click create, and your eBook is born. It is a simple, straightforward approach. I find Sqribble's templates to offer a wider variety and more attractive selection.
- Free Content: Both eBook creators give several options to import content. These include file upload, copy/paste, and import from web pages. Only Sqribble has the option to provide ready-made content. This content comes from various topics and is free without copyright issues. They have researched for you.
- Better Value: The reason I find most compelling in favor of Sqribble is its value. Designrr has four plans starting at $29 per month and going up to $99 per month. Each has a seven-day free trial period. Sqribble offers a one-time fee of $67. While there is no trial period, the risk is low. You can find sale prices for less. Once you sign up for Sqribble, you will see extra features, but each will have a one-time cost. After a year of Designrr on the $29 plan, you will have paid $348. You may not need to design an eBook every month, but you still pay for the service.
We independently select these products — if you buy from one of our links, we may earn a commission.
https://digitalchowder.com/4-recommended-content-writing-apps-for-the-home-based-business/
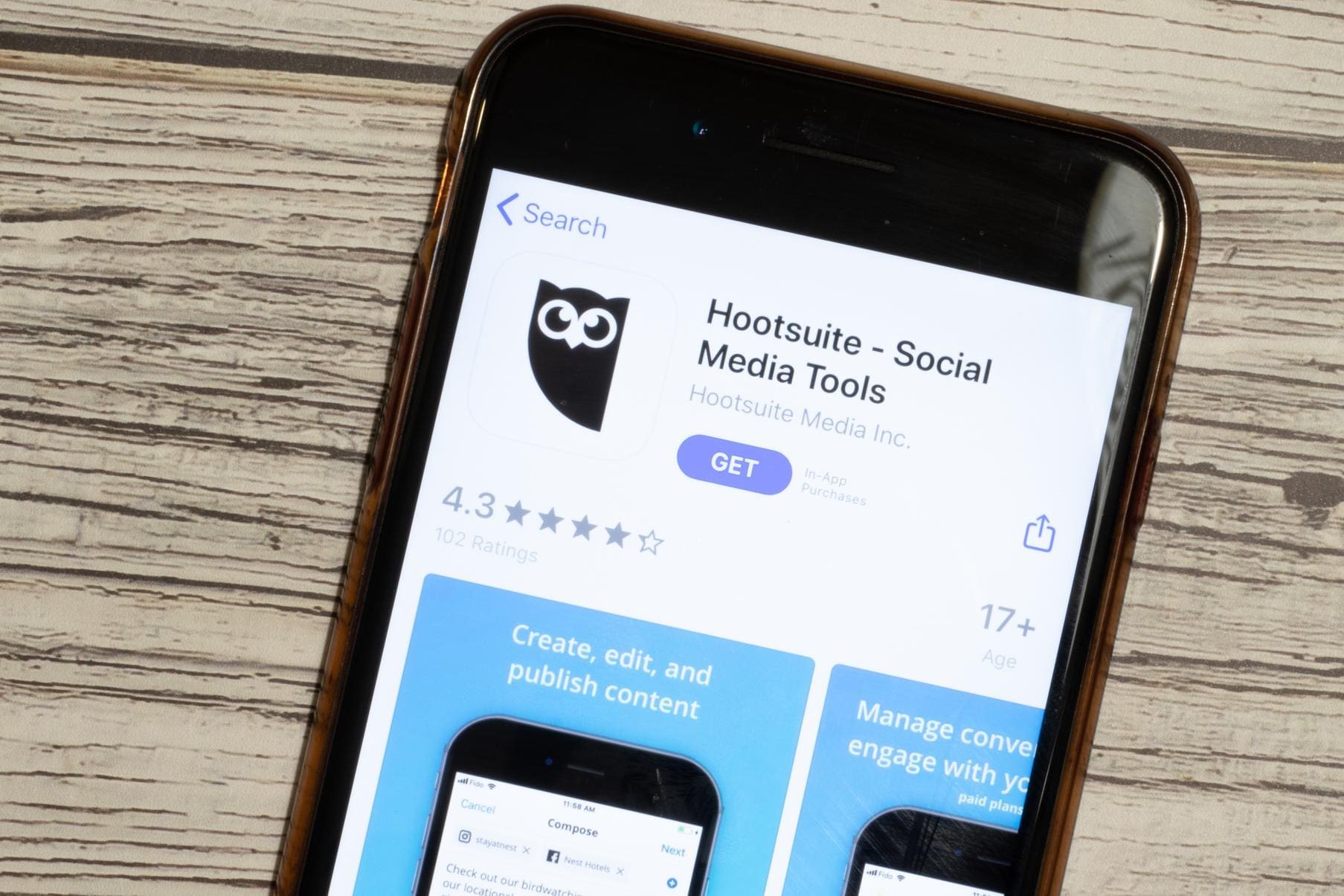

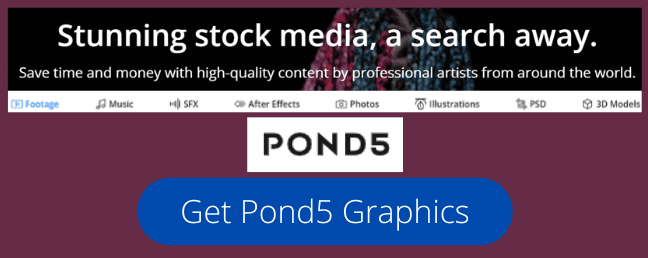
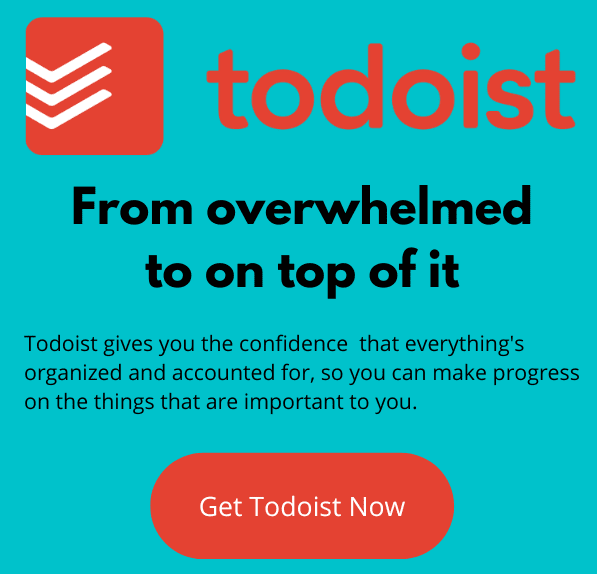

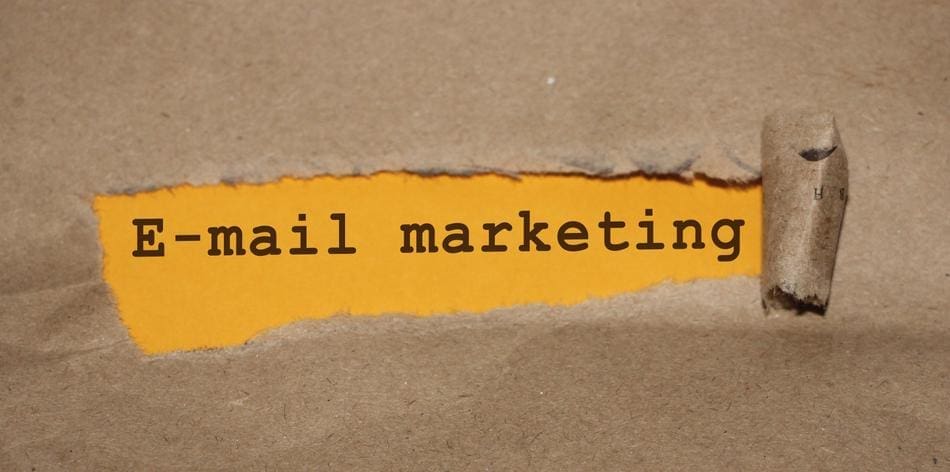
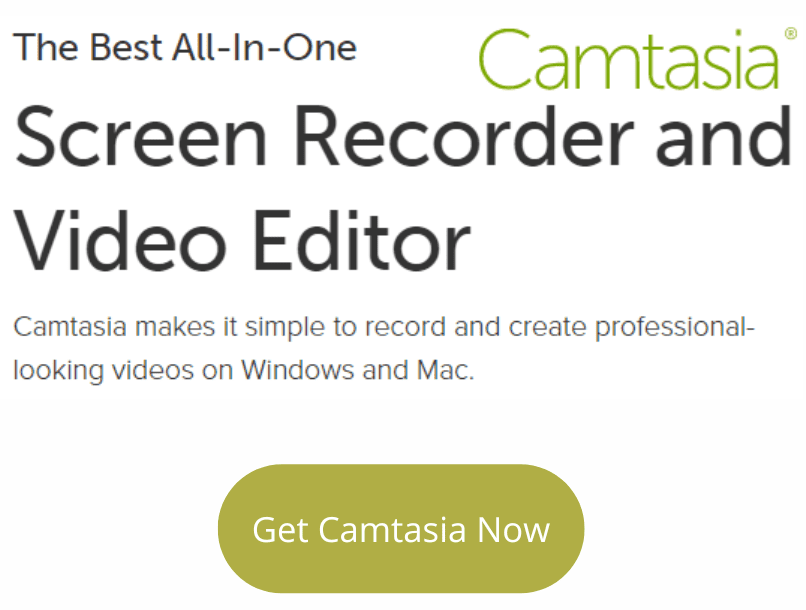
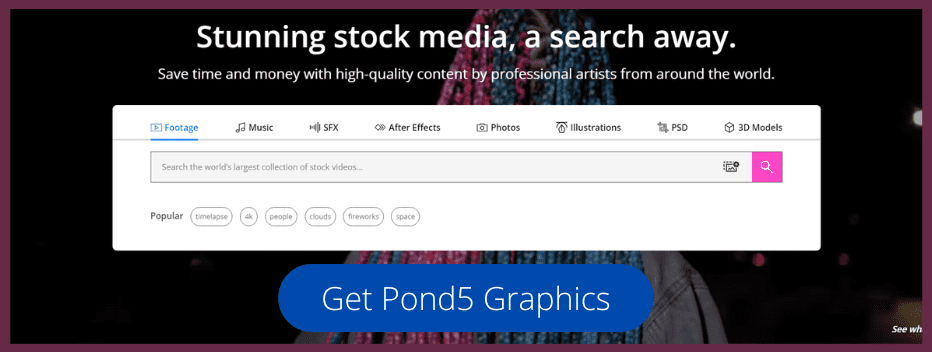 Case for Using An Email Marketing Service:
Case for Using An Email Marketing Service: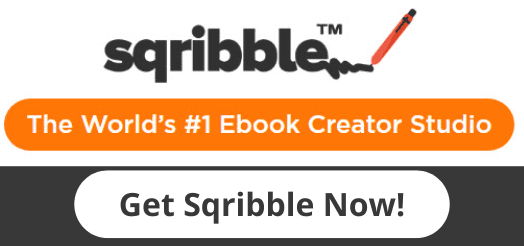 So why might you want to use an SMPT relay service?
So why might you want to use an SMPT relay service?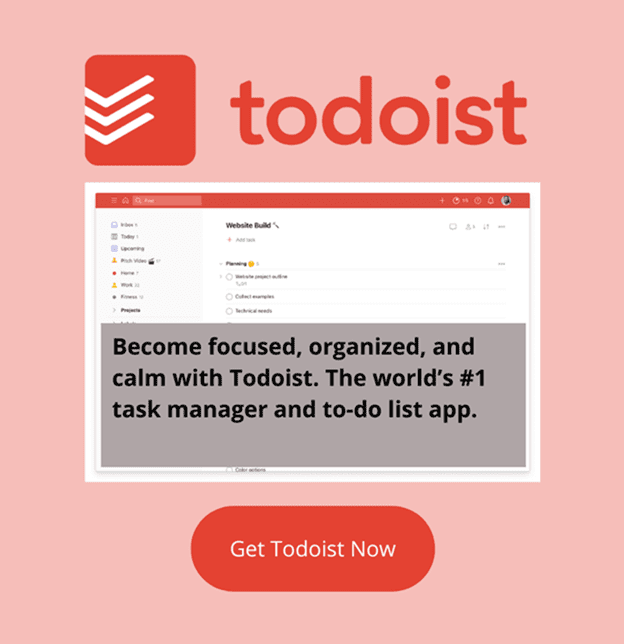 AWeber
AWeber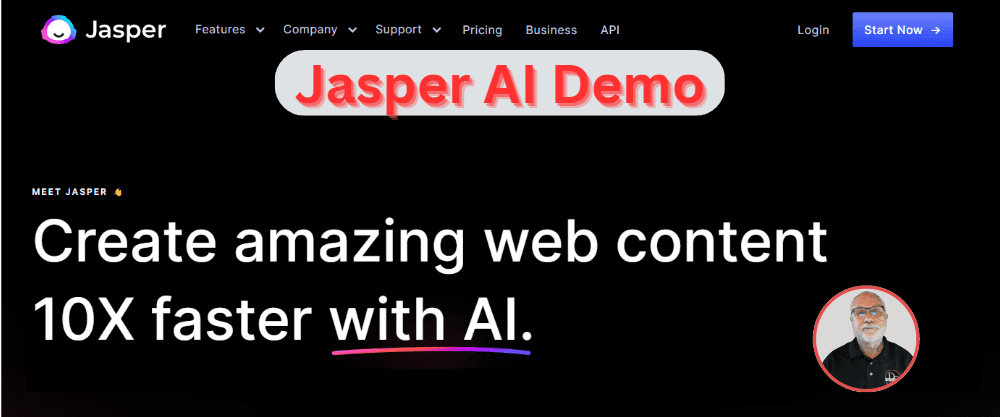
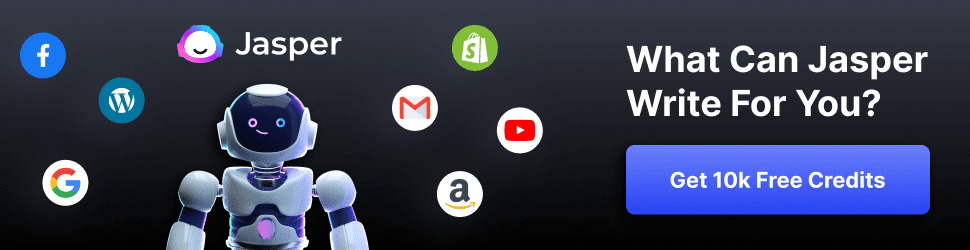

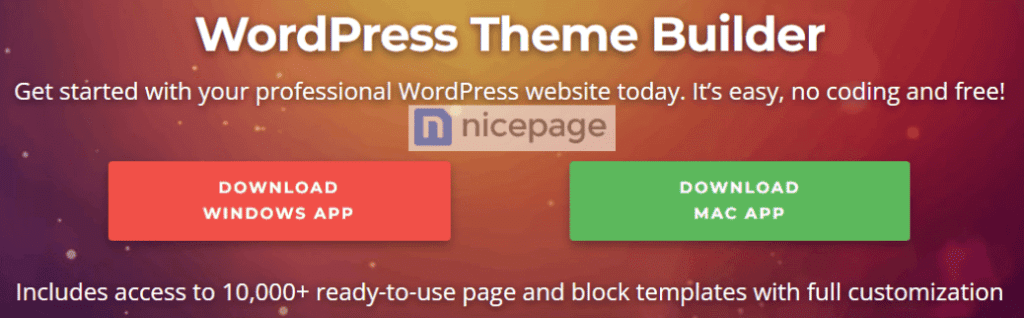

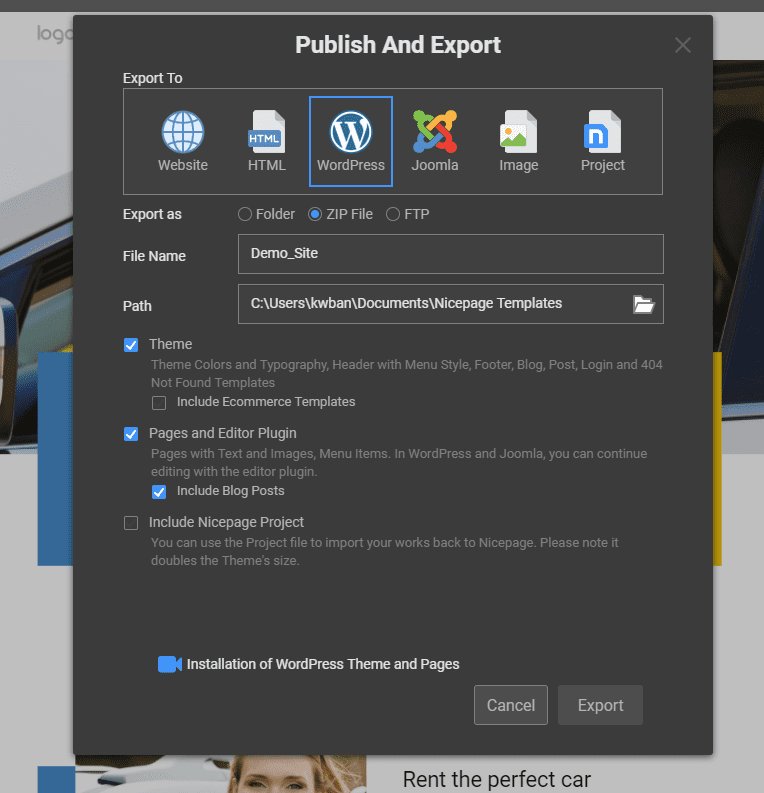 Nicepage
Nicepage 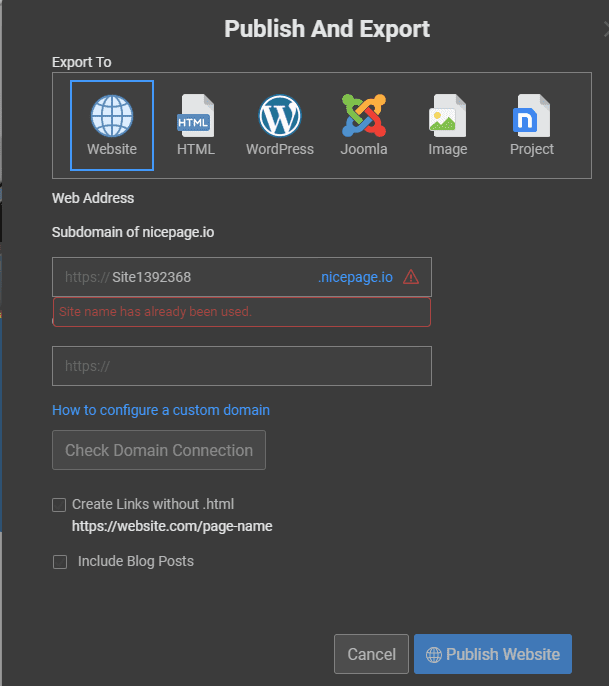 Website Publish option
Website Publish option
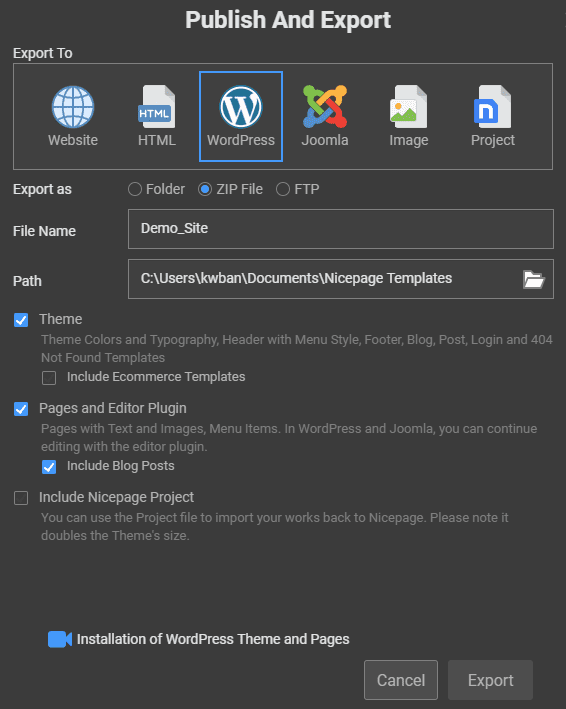
 Elite Web Presence
Elite Web Presence